CAD点样式怎么设置
本文章演示机型:戴尔灵越7000,适用系统:Windows10,软件版本:AutoCAD2016;
首先打开电脑桌面的【cad】软件,进入软件后点击顶部菜单栏的【绘图】选项,在选项卡中点击【点】选项,在二级菜单点击进入【单点】的绘制方式,选择完成后,在面板处任意点击,之后轻点进入CAD界面上方的【格式】选项;
点击【点样式】选项,进入详细界面,选择点的样式,在【点大小】输入数值,可以调整点的大小,设置完成后,点击【确定】保存设置;
本期的文章就到这里,我们下期再见 。
cad怎么绘制矩形cad画点绘制点步骤:
1、先打开电脑,在桌面上找到CAD快捷图标;
2、接着双击CAD快捷图标来开软件就进入到了操作界面;
3、先在绘图区内画一个点,看到软件默认的点的样式;
4、下面找到菜单栏里的“格式”命令,并左键点击;
5、在弹出的选项中选择“点样式”并左键点击;
6、在“点样式”设置中可以按自己的实际需要进行选择;
7、“点样式”选择好后点击确定,设置完成 。
更多关于cad怎么画点绘制点,进入:
查看更多内容
cad2016怎么设置点样式AutoCAD2016(64)怎样设置点样式呢?估计有些亲们还不太清楚,而今天小编就专门分享了关于AutoCAD2016(64)设置点样式的方法,希望可以帮助到大家 。
首先打开AutoCAD2016(64),然后在绘图区内画一个点,看到软件默认的点的样式,如图所示;
找到菜单栏里的“格式”命令,并左键点击,如图所示;
这时在弹出的选项中选择“点样式”并左键点击,如图所示;
在“点样式”设置中可以按自己的实际需要进行选择,如图所示;
AutoCAD2016|
cad栅格为啥是点状cad栅格设置为点状的方法如下:
1、打开CAD2016版本 。
2、在上方工具栏中选择格式,找到点样式,点击确定 。
3、可任意选择一种样式,在下方选择需要的点样式的大小,点击确定即可 。
CAD怎样设置点样式本视频演示机型:戴尔灵越7000,适用系统:Windows10,软件版本:AutoCAD2016;
首先打开电脑桌面的【cad】软件,进入软件后点击顶部菜单栏的【绘图】选项 。
在选项卡中点击【点】选项,在二级菜单点击进入【单点】的绘制方式,选择完成后,在面板处任意点击,之后轻点进入CAD界面上方的【格式】选项 。
点击【点样式】选项,进入详细界面,选择点的样式,在【点大小】输入数值,可以调整点的大小,设置完成后,点击【确定】保存设置 。
总结:
【cad怎么绘制矩形,CAD点样式怎么设置】打开【cad】,依次点击【绘图】-【点】-【单点】,在面板处任意点击,然后选择【格式】,找到【点样式】,设置点样式、点大小,最后点击【确定】保存设置即可 。
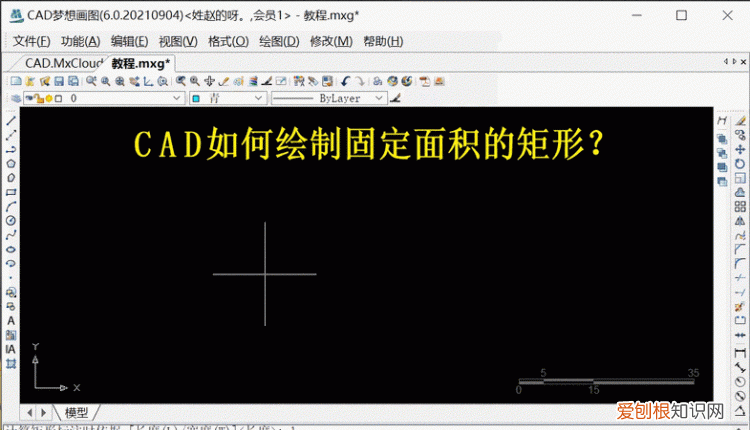
文章插图
以上就是关于cad怎么绘制矩形,CAD点样式怎么设置的全部内容,以及CAD点样式怎么设置的相关内容,希望能够帮到您 。
推荐阅读
- oppor9sroot,r和r9s有什么区别
- 怎样设置今日头条,才能节约手机流量呢
- 热点怎么改名字,iphone改热点名字怎么改
- 电话号码怎么导入到新手机
- 微博怎么改名字,怎么修改微博名字
- 黄山特点
- 新冠疫苗打还是不打好 问问大家新冠疫苗打好还是不打好
- 小鹅花钱逾期会怎么样 小鹅花钱逾期会怎么样后果很严重
- 过年要红包祝福语 过年要红包祝福语简短


