ps右边工具栏怎么还原
本文章演示机型:戴尔灵越7000,适用系统:Windows10,软件版本:Photoshopcc18.0.0;
首先可在顶部菜单栏中点击【窗口】项,选择【工具】栏,可恢复左侧工具栏,在窗口的下拉菜单中,可以根据习惯选择常用工具,这里选择了画笔、历史记录、属性、图层、字符等;
点击工具栏右上角的【箭头标志】,竖行的工具即可折叠,其次选择【工作区】,点击进入【复位基本功能】,可以看到PS的工作界面恢复初次安装的界面;
本期的文章就到这里,我们下期再见 。
ps软件打开后没有工具栏ps是一款修图软件,应用非常广泛,无论是广告设计人员还是修图用户都会用到 。win10系统在使用ps时,如果发现工具栏不见了,工具栏不见会影响正常操作,如何恢复?恢复的方法很简单,简单几步就可以搞定,下面小编教大家怎么做 。
1、打开Photoshop软件,然后选择上方菜单栏中的窗口-工作区-默认工作区;
2、Photoshop的工具栏就出现了;
3、按快捷键Tab就可以快速的调出工具栏,这个快捷键推荐大家记住;
4、首先点击Photoshop的窗口菜单,然后选择想要显示的工具就可以了;
5、例如选择窗口-历史记录,历史记录窗口便显示出来了 。
win10启动PS软件后发现工具栏不见了的问题,不妨参考教程设置吧,设置之后ps工具栏就恢复正常了 。
ps工具栏不见了怎么调出来Ps工具栏不见了怎么调出来?
对于今天的很多人来说,Photoshop已经不再是一个陌生的软件 。在设计行业中,它已经成为了一个必须掌握的工具 。然而,有时候我们可能会遭遇一个非常棘手的问题,那就是Ps工具栏不见了 。这该怎么办呢?
解决方案一:重启Photoshop
当你发现Ps工具栏突然不见了,第一件要尝试的方法就是重启软件 。重新启动之后,很多的问题都能够迎刃而解 。这个方法非常简单,但是确是最有效的解决方案 。
解决方案二:选择“窗口”菜单
在找寻Ps工具栏的过程中,你需要先进入“窗口”菜单 。这里面会列出所有的工具栏,如果你的工具栏被无意中隐藏了,那么你就需要在这里面打开对应的工具栏 。
解决方案三:使用快捷键
对于想要缩短时间的用户来说,快捷键可能是最好的选择 。你可以使用快捷键Ctrl+T来显示/隐藏工具栏 。
总结
当你的Ps工具栏不见了,不要惊慌 。重启程序、选择窗口菜单或者使用快捷键,都是较为简单的解决方案 。最后提醒大家的是,多做笔记,记录下你的学习经验,以方便在遇到问题时能够迅速找到解决方法 。
ps工具栏不见了怎么调出来ps工具栏不见了调出来方法:
工具/原料:联想AIO510S、Windows10、Photoshop cc2019
1、首先打开PS,在上方栏找到窗口功能 。

文章插图
2、在展开选项中,找到工具并点击即可勾选 。

文章插图
3、最后在界面中,即可在左边显示工具栏 。
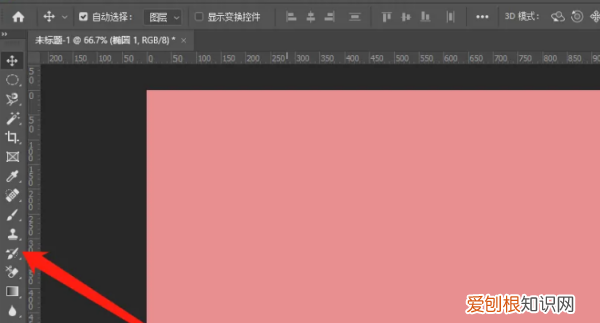
文章插图
点击勾选上后,返回主面板,左边的工具栏成功调出来了 。下面给大家整理了相关的内容分享,感兴趣的小伙伴不要错过,赶快来看一下吧!
1、首先可以看到PHOTOSHOP软件左侧的工具栏被移动到了页面中部 。
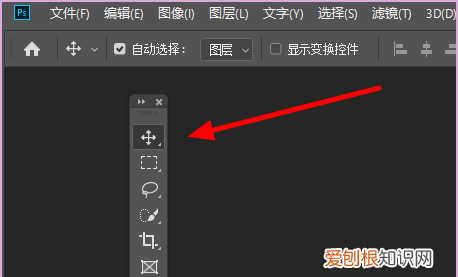
文章插图
【ps右边工具栏怎么还原,ps软件打开后没有工具栏】2、此时,点击“窗口”-“工作区”-“复位基本功能” 。
推荐阅读
- YY如何开直播,苹果手机怎样建立自己的ID
- 退休贺词 光荣退休贺词
- 计算器百分比怎么算
- 美利奴羊毛衫舒服吗 美利奴羊毛大衣贵吗
- 如何挑选热水袋才安全 怎样的热水袋更安全
- Facebook简化Messenger设计并擦洗发现选项卡
- 青春创世纪陈朗背后的人是谁
- 油杏和普通杏有什么区别
- 销售额指数 – 销售月度数据分析报告


