如何在ps中调整图片大小
【ps怎么调整大小,如何在ps中调整大小】本文章适用系统:Windows 10 专业版 , 软件版本:Adobe Photoshop CC 2019 。
今天介绍PS中两种常用的调整图片大小的方法;
第一种方法 , 在【图像】菜单中选择【图像大小】 , 快捷键是ctrl、alt和I , 在【图像大小】对话框中 , 点击【宽度】或者【高度】最右侧的下拉按钮 , 可以设置图片大小的计算单位 , 比如设置成厘米 , 设置好尺寸、分辨率等数值 , 直接点击【确定】即可;
第二种方法 , 我们还可以使用裁剪工具将图片裁剪成指定的大小 , 选择【裁剪工具】 , 点击上方【裁剪工具】旁边的下拉按钮 , 可以直接选择系统自带的尺寸比例进行裁剪 , 或者打开【比例】 , 在下方出现的各种选项中 , 按自己的需要设置裁剪工具 , 完成裁剪后同样可以调整图片的大小 。
ps怎么调整大小ps调整图片大小的方法如下:
操作环境:华硕VivoBook15x、win10、Photoshop22.5.6等 。
1、ps软件中导入需要处理的图片素材 , 然后点击菜单栏“图像” 。
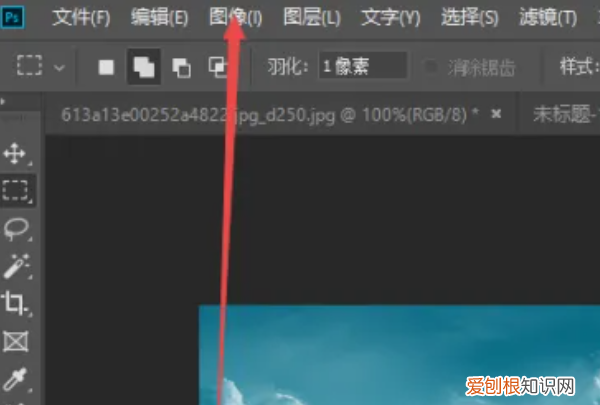
文章插图
2、点击“图像大小” 。
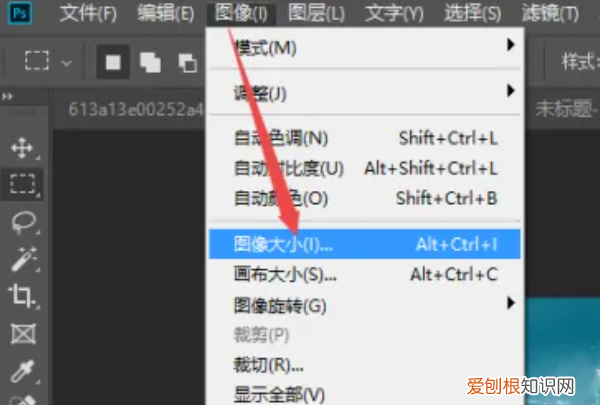
文章插图
3、在打开的图像大小设置窗口中 , 根据需要调整图像大小即可 。

文章插图
ps修图的注意事项:
1、一定要保留原图 , 以免操作错误无法还原 。
2、尽可能使用蒙版操作 , 方便随时更正调整 。
3、避免在单一图层上面操作 , 以免后期无法调整和修改 。
4、尽可能使用智能对象 , 这样可以保留原图画质 。
5、多使用智能滤镜 , 方便调整 。
6、多使用调整图层 , 以免一个个去调整图片效果很麻烦 , 还影响了原图的画质 。
7、多熟悉使用快捷键 , 提高效率 。
8、不要过度的处理图片 , 比如过度饱和度、过度锐化、过度亮暗 。
9、操作时随手存档 , 如果有自动保存就更好了 。
ps怎么自由调整大小方法1:
1、首先找到自己需要的图片 。然选择添加上 。
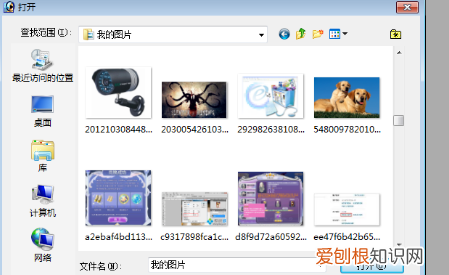
文章插图
2、添加上去之后 , 同时按下ctrl+alt+shift键选中图片 。

文章插图
3、选中之后再按下ctrl+T,就可以改变图片大小了 。
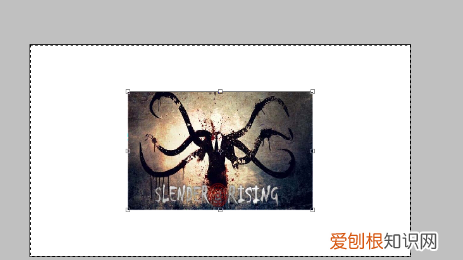
文章插图
方法2:
1、打开PS , 打卡一张图 , 找到菜单栏里的【图像】 , 点击【图像大小】 。
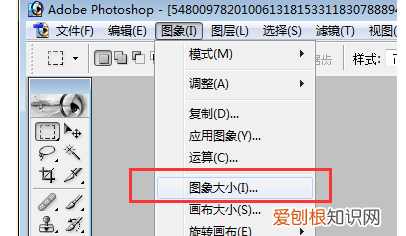
文章插图
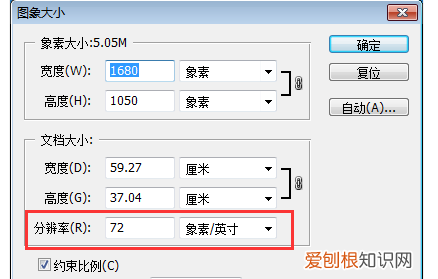
文章插图
3、调节分辨率 , 原本是75的 , 我要调到150 修改分辨率之后 , 像素和图像大小都会有变 。
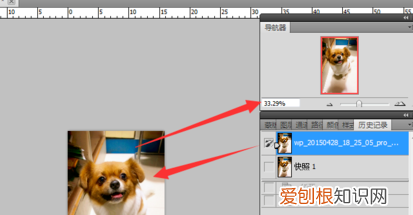
文章插图
4、调整之后和原图对比一下 , 原图比调整后的图小一点 , 图片储存也需要更多的储存空间 。
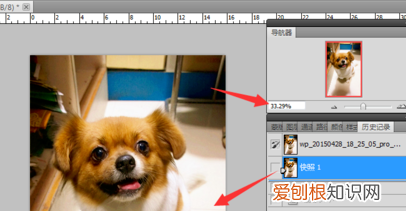
推荐阅读
- 植物的导管是一种活细胞吗
- 钓鱼竿特价,我买钓鱼竿
- 蝴蝶过山门轻舟过重山的意思
- OnePlus 8和8 Pro在可能以超大折扣出售
- 手机qq回车键发送消息怎么设置
- ppt文本框内容无法编辑,Ppt文本框无法调整大小
- 三星Galaxy Fold 2可能会采用摩托罗拉Razr设计
- 七夕情人节浪漫话语 七夕情人节浪漫寄语
- 计税基准价格是什么意思 「基准是啥」


