ps如何调整张图片大小
本文章适用系统:Windows 10 专业版,软件版本:Adobe Photoshop CC 2019 。
今天介绍PS中两种常用的调整图片大小的方法;
第一种方法,在【图像】菜单中选择【图像大小】,快捷键是ctrl、alt和I,在【图像大小】对话框中,点击【宽度】或者【高度】最右侧的下拉按钮,可以设置图片大小的计算单位,比如设置成厘米,设置好尺寸、分辨率等数值,直接点击【确定】即可;
第二种方法,我们还可以使用裁剪工具将图片裁剪成指定的大小,选择【裁剪工具】,点击上方【裁剪工具】旁边的下拉按钮,可以直接选择系统自带的尺寸比例进行裁剪,或者打开【比例】,在下方出现的各种选项中,按自己的需要设置裁剪工具,完成裁剪后同样可以调整图片的大小 。
ps怎么调整大小本视频适用系统:Windows 10 专业版,软件版本:Adobe Photoshop CC 2019 。
今天介绍PS中两种常用的调整图片大小的方法;
【ps怎么调整大小,ps如何调整张大小】第一种方法,在【图像】菜单中选择【图像大小】,快捷键是ctrl、alt和I,在【图像大小】对话框中,点击【宽度】或者【高度】最右侧的下拉按钮,可以设置图片大小的计算单位,比如设置成厘米,设置好尺寸、分辨率等数值,直接点击【确定】即可;
第二种方法,我们还可以使用裁剪工具将图片裁剪成指定的大小,选择【裁剪工具】,点击上方【裁剪工具】旁边的下拉按钮,可以直接选择系统自带的尺寸比例进行裁剪,或者打开【比例】,在下方出现的各种选项中,按自己的需要设置裁剪工具,完成裁剪后同样可以调整图片的大小 。
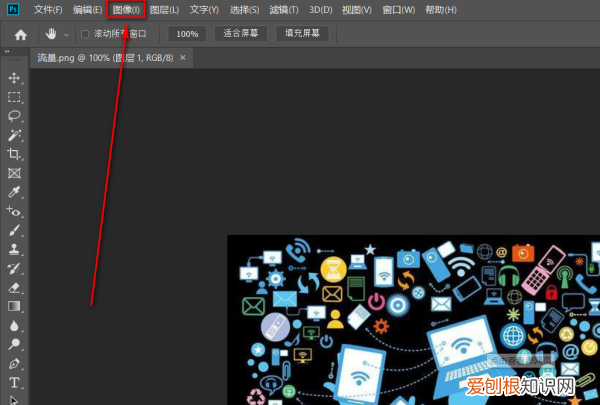
文章插图
ps怎么自由调整大小使用photoshop修改图片大小的具体步骤如下:
第一步:打开photoshop,选择”文件“选项下的”打开“命令 。
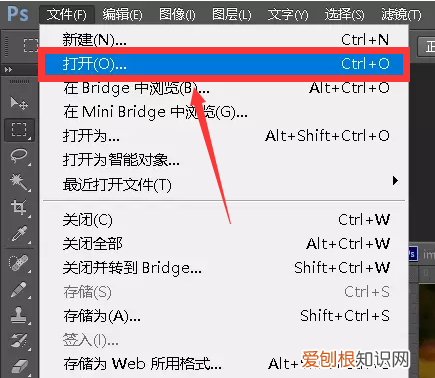
文章插图
第二步:选择”图像“菜单栏下的”图像大小“选项 。也可以直接使用快捷键”ALT+CTRL+I“ 。

文章插图
第三步:在弹出的窗口更改像素大小,如果不需要更改像素质量,可以忽略这一步 。
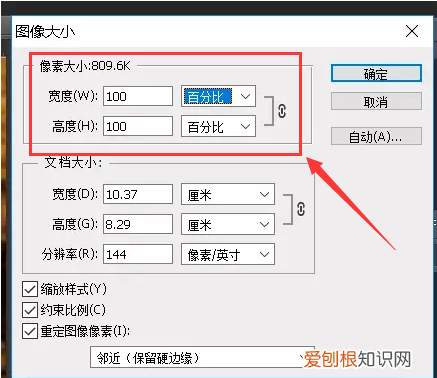
文章插图
第四步:在”文档大小“栏目更改图片的宽度和高度,并且需要注意的是数字后面的单位 。如果不需要保持原图片的长宽比例,可以点击右侧的链条标志,取消关联 。
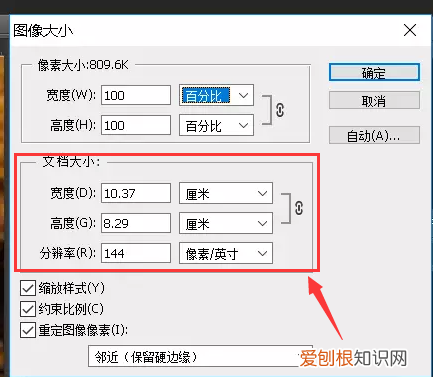
文章插图
第五步:输入数字完成以后点击后侧的”确定“按钮则可完成,注意使用photoshop时注意随时保存,以免文件丢失 。
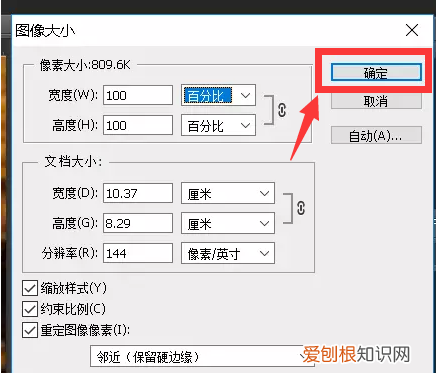
文章插图
ps如何调整大小如果你用数码相机拍摄出来的照片尺寸太大了,如何用ps将他调小一点呢?今天来教你一招 。
1、从【文件】菜单中点击打开或是按快捷键ctrl+o打开你要缩小的照片 。
2、打开【图像大小】命令 。从【图像】菜单中选择【图像大小】,或是右击图像标题栏,在弹出的快捷菜单中选择【图像大小】命令 。
3、查看对话框 。在【图像大小】对话框中,详细列举了照片的像素大小和文档大小的参数 。
4、修改图像大小 。在对话框中将像素大小的宽度调整为你需要的大小,如“600像素”, 设置好后单击【确定】按钮 。
提示:只要对话框中选中了【约束比例】复选框,就可以看到对话框中其他的参数也全跟着发生了改变 。
推荐阅读
- 道路标线施工报价_道路交通划线售价多少钱
- 特斯拉封存了全自动驾驶能力选项
- 知识科普:不粘锅涂层有毒吗
- 铺100平米地暖多少钱,地暖线多少钱一米
- 附近有卖二手吸粪车的吗_二手三轮抽粪车交易市场
- 合阳美食排行榜前十名 清油销售排行榜
- c1能开的货车销售排名 小厢货销售排行榜
- 灯饰十大品牌排名,品牌有哪些哪个什么牌子好 灯饰品牌销售排行榜
- 成都市锦江区重点初中的学区房,有没推荐的楼盘 成都锦江区楼盘销售排行榜


