如何ps中调整图片大小
本文章适用系统:Windows 10 专业版,软件版本:Adobe Photoshop CC 2019 。
今天介绍PS中两种常用的调整图片大小的方法;
第一种方法,在【图像】菜单中选择【图像大小】,快捷键是ctrl、alt和I,在【图像大小】对话框中,点击【宽度】或者【高度】最右侧的下拉按钮,可以设置图片大小的计算单位,比如设置成厘米,设置好尺寸、分辨率等数值,直接点击【确定】即可;
第二种方法,我们还可以使用裁剪工具将图片裁剪成指定的大小,选择【裁剪工具】,点击上方【裁剪工具】旁边的下拉按钮,可以直接选择系统自带的尺寸比例进行裁剪,或者打开【比例】,在下方出现的各种选项中,按自己的需要设置裁剪工具,完成裁剪后同样可以调整图片的大小 。
ps如何设置圆的大小可以通过图层的自由变换,更改设置图片的大小,以Photoshop CC为例,有以下步骤:
1、打开Photoshop CC 。

文章插图
2、选择图片插入到ps中,用鼠标点击插入图片的图层,然后同时按住键盘上的“Ctrl”键+“T”键打开自由变换 。
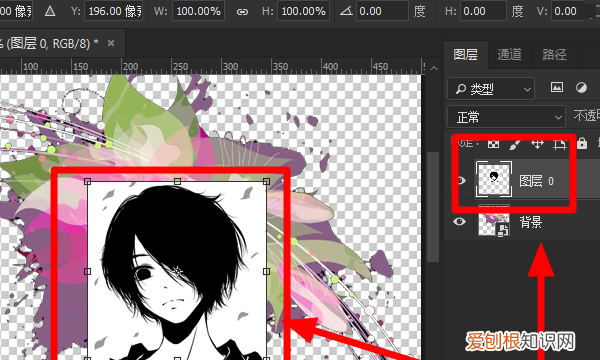
文章插图
3、鼠标拖动矩形四周的任意一个边框可以单独调整图片的大小 。
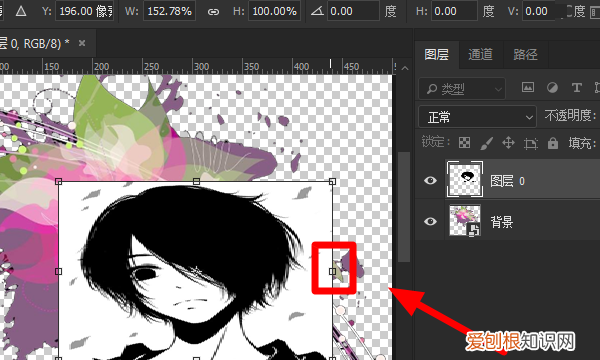
文章插图
4、按住键盘上的“Shift”键,用鼠标拖动矩形的四个顶角,可以对图片进行等比例调整大小 。
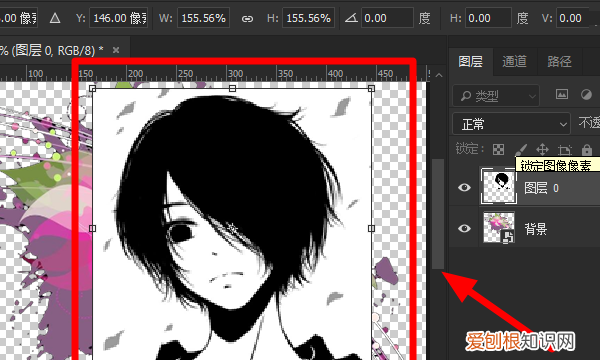
文章插图
注意事项:
同样可以选择在菜单栏中调整图片的“分辨率、计量单位、调整高度、是否锁定比例”,点击确定即可调整成功 。
ps怎么修改圆的大小1、使用Photoshop打开需要修改的图片 。
2、在图像菜单中找到调整大小,点击打开 。
【如何ps中调整大小,ps如何设置圆的大小】3、在宽度和高度中输入你需要调整的大小数值,点击确定即可 。

文章插图

文章插图
ps怎么修改大小尺寸,但不裁剪图片ps修改图片大小尺寸步骤如下:
工具:联想小新Air14Plus、Windows10、Photoshopcs6 。
一、快捷键修改图片尺寸
1、点击ps顶部菜单栏的“文件”选项,找到“打开”选项,点击打开需要修改尺寸的图片 。
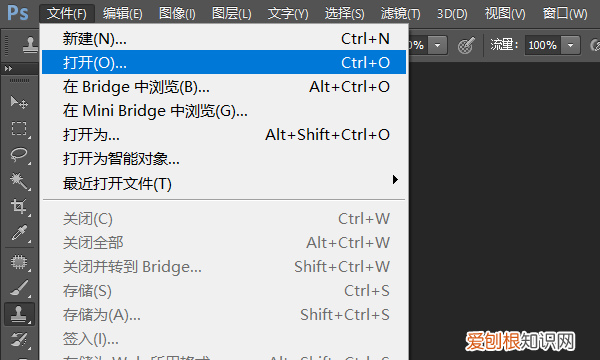
文章插图
2、按快捷键Ctrl+Alt+I打开图像大小对话框,修改图片宽度,修改完成后点击“确定”按钮 。
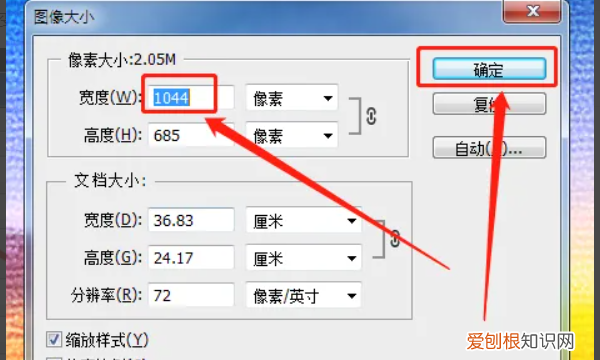
文章插图
3、在宽度和高度的右边看到有个链接,这就是锁定了长宽比例,把下面“约束比例”前面的勾去掉,那个链接标志就会没有了,也就是没有锁定长宽比例 。
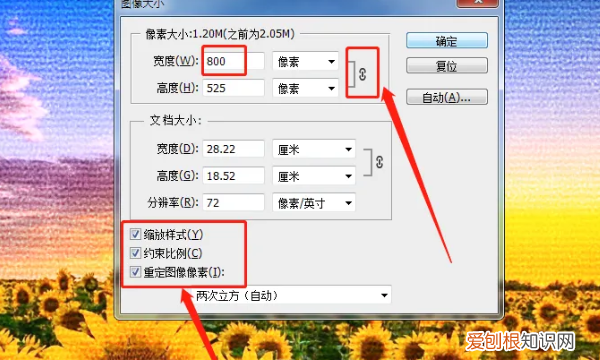
文章插图
二、图像菜单修改图片大小
1、点击顶部菜单栏的“图像”选项,打开下拉菜单,找到“图像大小”选项,并点击它 。
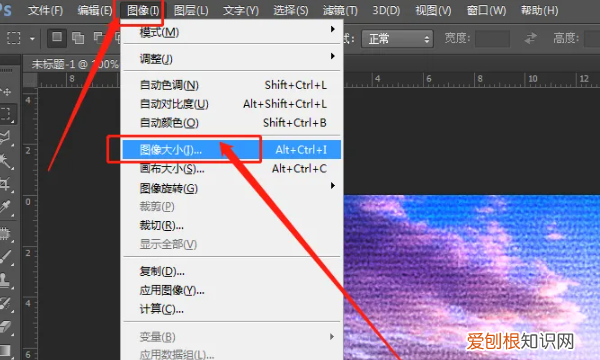
文章插图
2、打开图像大小对话框,在这里面设置图片的宽度,高度会自动变化,设置完成后,点击“确定”按钮 。
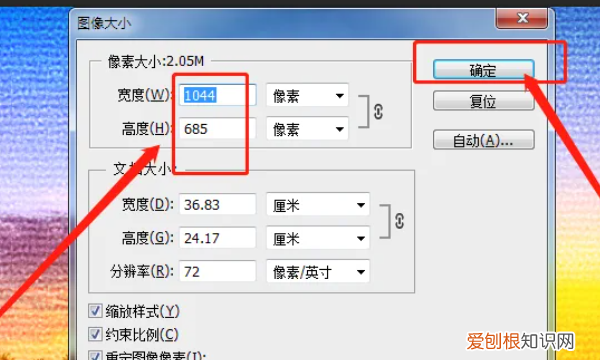
文章插图
3、把“约束比例”前面的勾去掉,就可以单独设置宽度和高度了,设置完成后,点击“确定”按钮 。
推荐阅读
- 2021一汽大众销量排行 一汽集团销售排行榜
- 上海老字号熟食店排名 熟食类销售排行榜
- 全球人工智能芯片组市场增长率的分析
- 2021全国摩托车销量排行榜 全国销售摩托车排行榜
- 如何将微信的聊天记录转发,微信如何转发聊天记录给朋友不显名字
- Vivo于2020年底在推出了X60和X60 Pro
- 西安地上车库物业费 西安车位销售排行榜
- 鉴证网电话_鉴证网认证费用要多少
- ps怎样调整大小,ps如何设置圆的大小


