asd文件怎么恢复成word
本文章演示机型:雷神ST,适用系统:Windows10家庭中文版,软件版本:word 2019;
首先我们需要了解什么是asd文件,asd文件是自动保存文档的英文缩写,是微软office的常用格式,一般用来每分钟自动保存,然后我们打开word 2019软件,点击左上角的文件菜单,找到其中的【信息】按钮,点击进入可以看到文档当前的各种信息,在右侧的管理文档处点击下拉箭头;
【wordasd文件恢复不了,asd文件怎么恢复成word】在打开的下拉菜单中,选择【恢复未保存的文档】,将asd文件保存到【C:UsersDellAppDataLocalMicrosoftOfficeUnsavedFiles】,可以看到可以恢复的文档,此时的文档就是asd格式,点击打开之后,就能看到信息,不过一般是以只读模式打开,选择另存为即可;
以上就是asd文件怎么恢复成word的方法 。
wordasd文件恢复不了很多用户在删除了asd文件后都会需要在word进行恢复,但是会操作的用户却很少,为此我们给大家带来wordasd文件恢复方法,如果你的文件经常出现误删除的情况,下面就来一起学习一下吧 。
wordasd文件如何恢复:
1、首先在计算机的本地磁盘:C\Users\Administrator\AppData\Roaming\Microsoft\Word目录中找到asd文件 。
2、然后将asd文件放在:C\Users\Administrator\AppData\Roaming\Microsoft\Word目录中,使用word将其打开 。
3、然后点击打开文件菜单栏中的“最近所用文件” 。
4、最后点击下方的“恢复未保存的文档”即可全部恢复 。
如何将asd文件转化为word文件打开word 2007非正常关闭后,找到了自动保存的asd文件,打开的具体步骤如下:
需要准备的材料分别是:电脑、Word文档 。
1、打开word,点击左上角的“文件”选项;
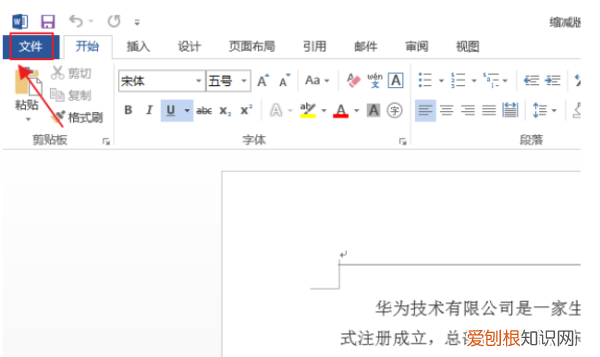
文章插图
2、字弹出的页面点击“打开”选项;
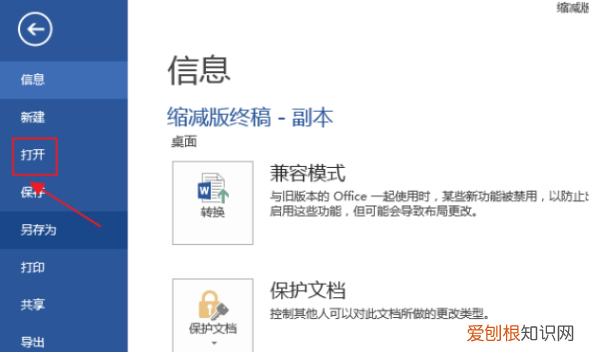
文章插图
3、选中要打开的文件,点击“打开”后面的三角形;
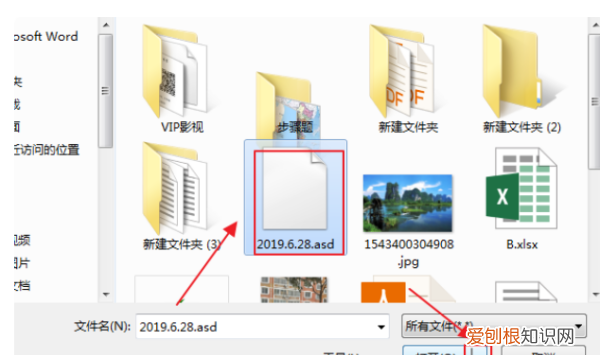
文章插图
4、在弹出的页面点击“打开并修复”选项即可 。
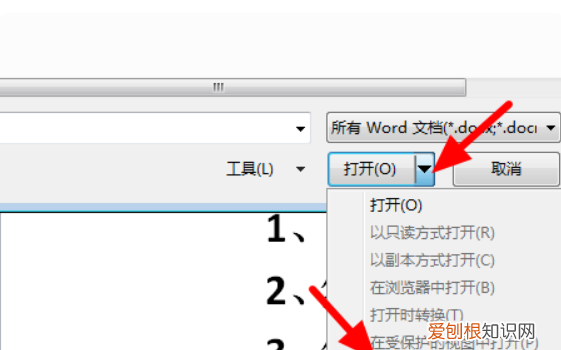
文章插图
如何将asd文件转化为word文件打开word 2007非正常关闭后,找到了自动保存的asd文件,打开的具体步骤如下:
需要准备的材料分别是:电脑、Word文档 。
1、打开word,点击左上角的“文件”选项;
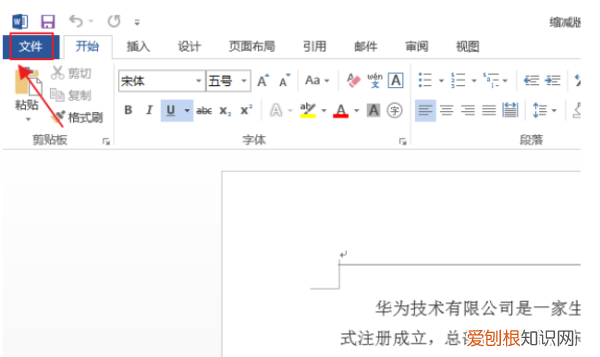
文章插图
2、字弹出的页面点击“打开”选项;
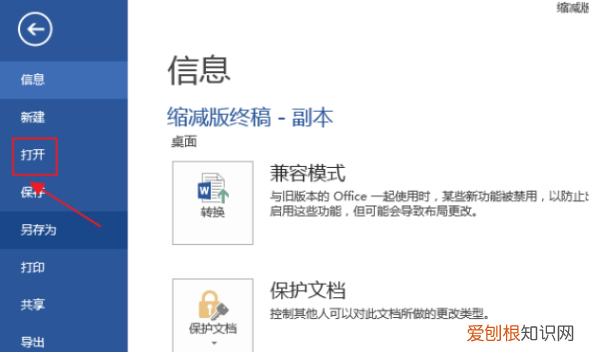
文章插图
3、选中要打开的文件,点击“打开”后面的三角形;
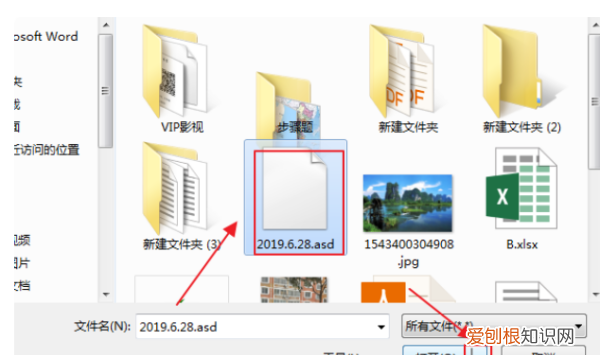
文章插图
4、在弹出的页面点击“打开并修复”选项即可 。
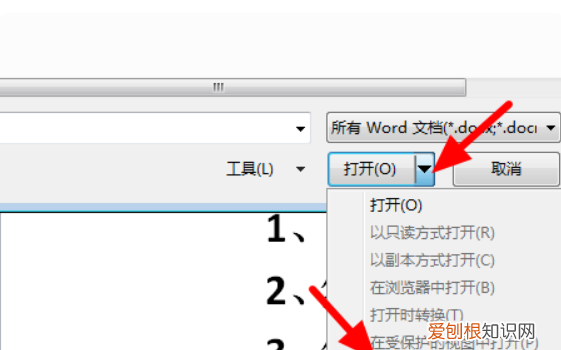
文章插图
asd文件怎么恢复成word20071、首先在电脑文件夹中找到文件标题命名的asd文件 。
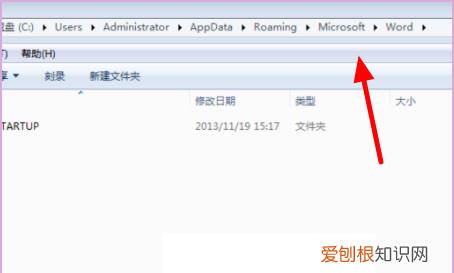
文章插图
2、请确保将ASD文件放在目录C:\\ users\\ administrator\\ appdata\\ roaming\\ Microsoft\\ word中,然后用WORD2010打开它 。
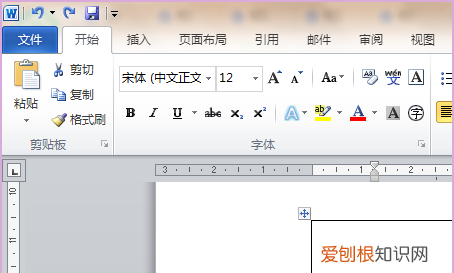
文章插图
3、也可以单击打开文件左上角的“信息” 。

文章插图
4、然后单击打开管理版本中的“恢复未保存的文档” 。
推荐阅读
- QQ邮箱可以发63邮箱,用qq邮箱可以给63邮箱发邮件吗
- wps画图工具在哪里
- win10字体设置该如何修改 win10怎么设置更改系统字体 win10设置更改系统字体
- 网易云音乐怎么投屏,网易云音乐怎么投屏到电视上去
- windows10音量图标不见了怎么办 win10桌面音量图标没有反应 win10桌面音量图标没有
- 联想台式机win10进入安全模式 win10怎么进入安全模式 华硕联想戴尔笔记本win1
- win10系统8g内存只有2g可用 win10电脑32位系统只能使用2G内存该如何提升
- win10怎么关闭cortana小娜 win10Cortana小娜没反应怎么办 win10Cortana小娜没反应
- win10开机显示正在扫描和修复驱动器 win10电脑开机提示正在扫描和修复驱动器


