word表格中文字行间距怎么设置
本文章演示机型:Surface 3,适用系统:Windows 8.1专业版,软件版本:WPS 2019;
打开需要处理的word文档,选中需要进行调整字间距的文本,然后点击【右键】,找到并点击【字体】按钮;
在新蹦出来的窗口中,选择【字符间距】这一选项,然后就可以根据自己的需要,调整字符之间的间距了;
调整好之后,点击下方的【确定】,这样就会设置好新的字符间距了,如果你学会了,就赶紧去试一下吧 。
word表格里的文字怎么调行距统一如何正确调整Word中的行距?
在使用Word排版文字时,一个重要的因素就是行距 。行距可以影响文字的整体分布和可读性,正确的行距设置可以让文字更加清晰易读 。如何调整Word中的行距呢?
一、行距的基本概念
行距是指相邻行之间的垂直间距 。在Word中,行距通常有以下几种常见的类型:
1.单倍行距:两行之间的距离与字号相同 。
2.1.5倍行距:两行之间的距离是单倍行距的1.5倍 。
3.2倍行距:两行之间的距离是单倍行距的2倍 。
4.固定值行距:行距的高度是给定的数值,不受字号的影响 。
二、调整行距的方法
要在Word中调整行距,可以采用以下两种方法:
1.通过行距选项设置行距
首先,选中需要调整行距的文字,然后在Word的“首页”选项卡的“段落”组下,点击“行距”按钮,打开行距选择框 。在这个框中,可以选择单倍行距、1.5倍行距、2倍行距,或者是通过“多倍行距”自定义行距数值 。在自定义中,也可以选择固定值行距 。点击确定,即可完成行距设置 。
2.通过设置行距值实现行距调整
在Word中,也可以通过直接修改行距数值来实现对行距的调整 。选中需要调整行距的文字,然后按下“Ctrl+1”打开行距设置框 。在行距框中,可以输入数值,点击确定,即可完成行距调整 。
三、行距的适当设置
行距的设置应该根据文字内容和设计要求来决定 。一般来说,正文的行距设置应该比较紧密,以便节约篇幅和提高可读性 。标题和段落之间的行距可以适当加大,以区分不同部分 。
同时,为了使文字内容显得更加美观,应该注意行距与字号之间的比例关系 。如果字号较小,应该适当增加行距,以保持文字的清晰度和阅读体验 。如果字号较大,则可以适当缩小行距,否则会显得过于稀疏 。
总之,行距的调整是排版中不可或缺的一环,正确的行距设置可以提升文字的可读性和美观度 。通过以上方法,我们可以轻松地调整Word中的行距,使文字更加清晰易读,给读者留下更好的印象 。
在word文档中编辑表格时下列叙述不正确的是调整表格中行距的方法如下:
1、在桌面通过搜索或快捷方式打开word文档 。
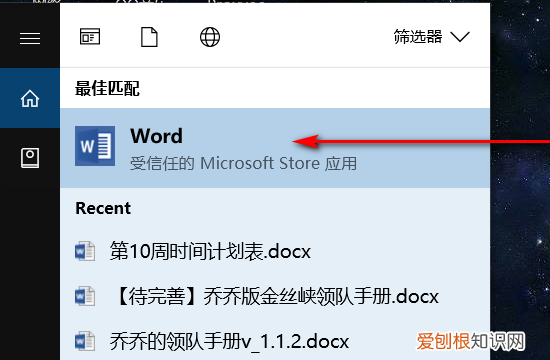
文章插图
2、在界面左侧打开你想调整行距的含有表格的word文件 。
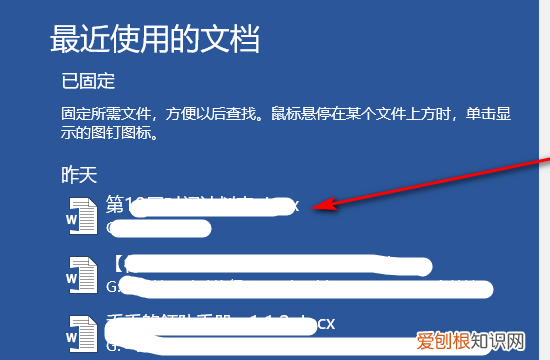
文章插图
3、打开后,按住“Ctrl+A”或拖动鼠标选中整个表格区域,使其变成灰色 。
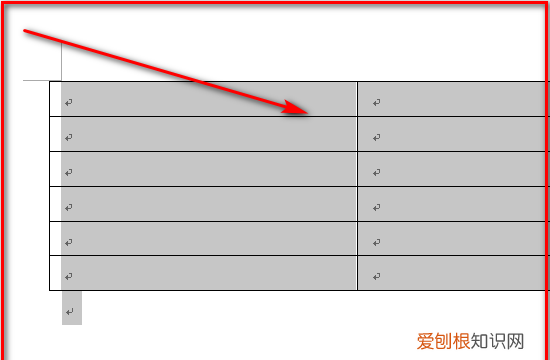
文章插图
4、在word界面上方的“间距”处点击,在弹出的菜单中点击“1.5”或更大数值 。
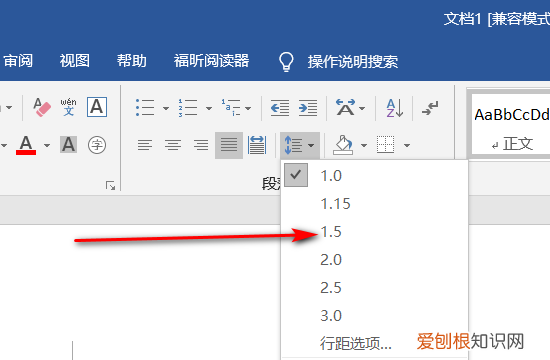
文章插图
5、随后我们可以看到行间距已经被扩大了 。
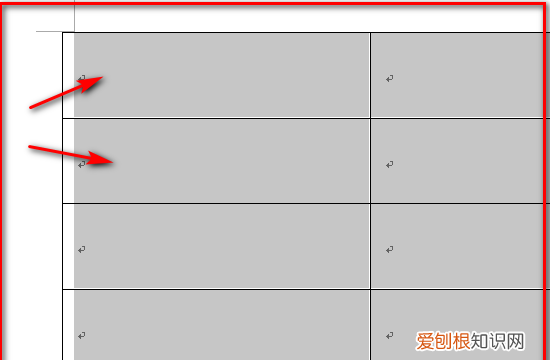
文章插图
word表格里的文字怎么调行距统一调整word表格中文字的行距有开始菜单修改倍数、开始菜单修改行距、工具栏修改倍数和行距这三种方法,开始菜单修改倍数的操作步骤如下:
推荐阅读
- qq戳一戳在哪,qq戳一戳怎么设置
- Spotify现在允许您直接与Snapchat共享音乐
- 金刚砂地坪材料配方_金刚砂地坪施工工艺
- ReadMe获得了900万美元的A系列 以帮助公司定制API文档
- 重装win10系统失败变成蓝屏重复重启循环 重装Win10系统时开机反复蓝屏怎么解决
- windows安装报错0x8007025D Win10系统在复制文件的时候出现错误0x8007045d 由于
- 小米Redmi Note 8 Pro正式在8月29日之前在线发布
- 重装windows10系统会删除其他盘的文件吗 Win10重装之后会删除原来的文件吗
- u盘装机 error loading operating U盘重装Win10系统显示error loading operating怎么办


