ps的图片大小如何调整
本文章适用系统:Windows 10 专业版,软件版本:Adobe Photoshop CC 2019 。
今天介绍PS中两种常用的调整图片大小的方法;
第一种方法,在【图像】菜单中选择【图像大小】,快捷键是ctrl、alt和I,在【图像大小】对话框中,点击【宽度】或者【高度】最右侧的下拉按钮,可以设置图片大小的计算单位,比如设置成厘米,设置好尺寸、分辨率等数值,直接点击【确定】即可;
第二种方法,我们还可以使用裁剪工具将图片裁剪成指定的大小,选择【裁剪工具】,点击上方【裁剪工具】旁边的下拉按钮,可以直接选择系统自带的尺寸比例进行裁剪,或者打开【比例】,在下方出现的各种选项中,按自己的需要设置裁剪工具,完成裁剪后同样可以调整图片的大小 。
ps怎么调整大小如下:
操作设备:戴尔电脑
操作系统:win10
操作软件:PC cs6
一、打开PS软件,点击菜单栏文件,打开要修改的图片或用快捷键Crl+O打开图片 。

文章插图
二、点击文件,新建一个大小为390*567像素的文件 。
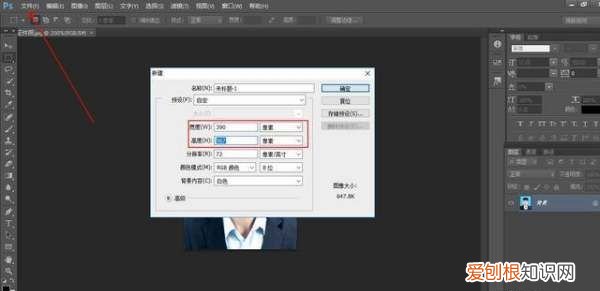
文章插图
三、按Ctrl+tab键切换到图片素材界面,按Ctrl+A全选照片,再按Ctrl+C复制图片 。
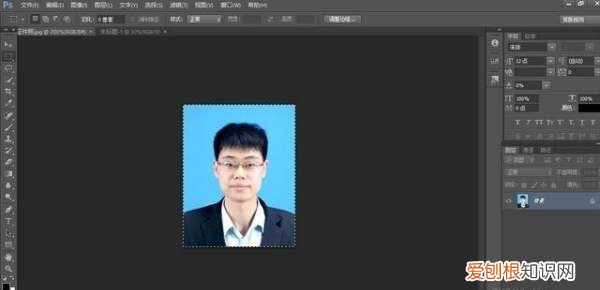
文章插图
四、按Ctrl+tab键切换到新建文件界面,按Ctrl+V粘贴照片到新建文件 。
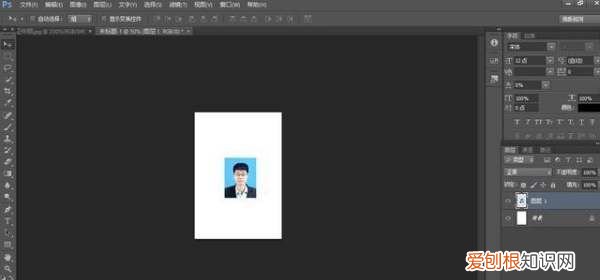
文章插图
五、按Ctrl+T自由变换图片,调整图片大小 。
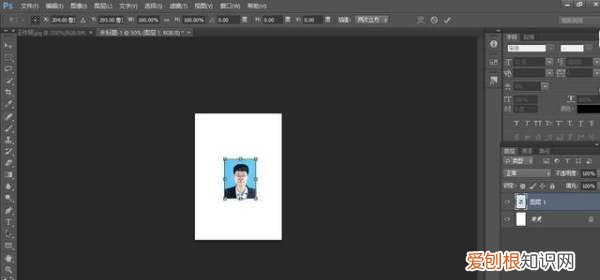
文章插图
六、调整图片时,用鼠标拖动角落小点的同时按住shift键等比例缩放图片 。

文章插图
七、调整完后,按回车键enter确认,点击文件将图片存储为web所用格式 。

文章插图
ps如何修改大小尺寸图片PS调整图片大小步骤如下:
工具:华为MateBook D、Windows 10专业版、PS2017 。
1、打开PS,选择文件-打开,将图片置入到画布中 。
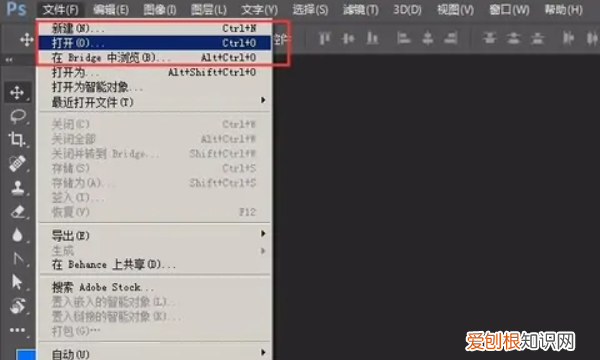
文章插图
2、将图片置入到画布中后,然后选择“图像”-“图像大小” 。
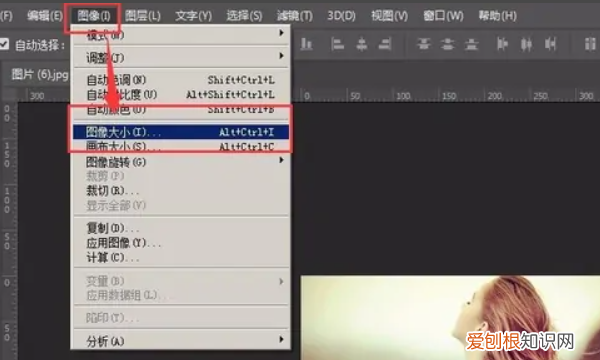
文章插图
3、将图像大小打开之后,可以看到此时图片的大小 。
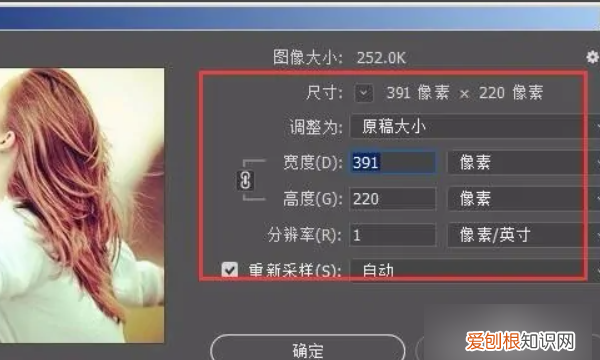
文章插图
4、将“重新采样”前面划上对勾,然后调整画布大小,在宽度和高度左侧有个链接的符号,选中链接符号,然后调整宽度为200px,点击确定 。
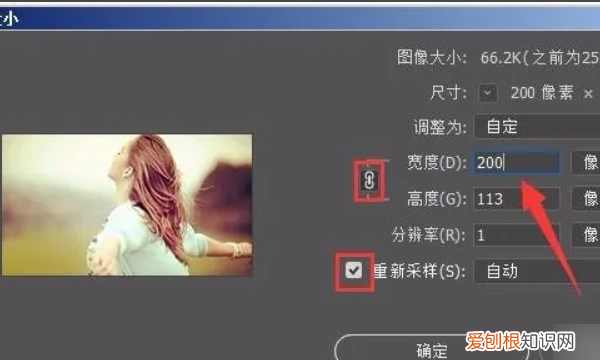
文章插图
5、回到画布中,然后选择将图片导出,快捷键另存为ctrl+shift+s 。
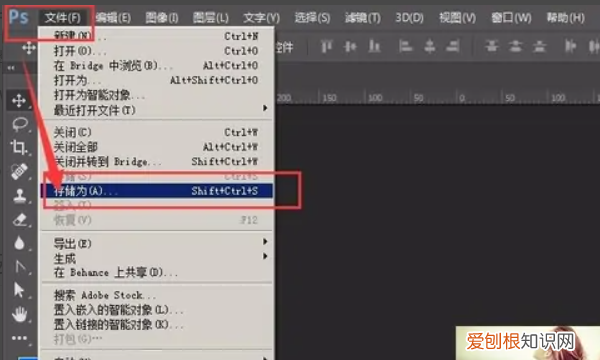
文章插图
6、将图片品质选择为最佳,然后确定 。
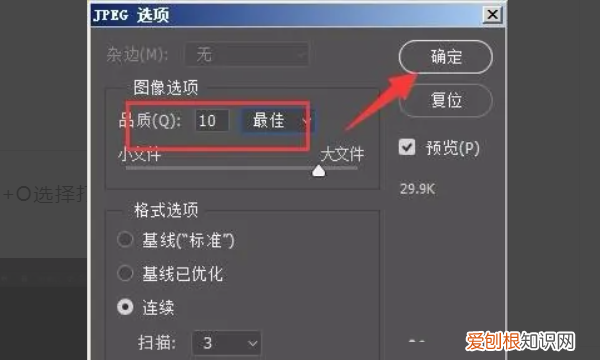
文章插图
7、回到保存图片的位置,查看大小 。可以看到已经将图片大小宽度改为了200px 。
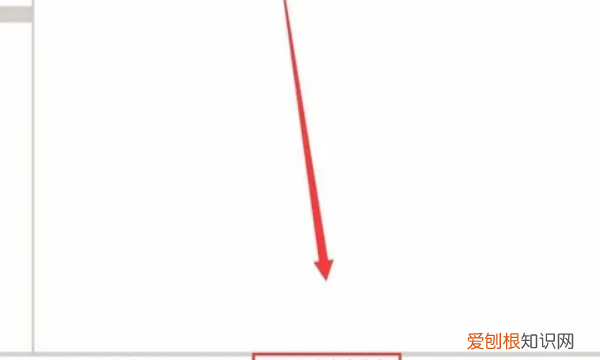
文章插图
ps一寸照大小怎样调整本视频适用系统:Windows10专业版,软件版本:AdobePhotoshopCC2019 。
今天介绍PS中两种常用的调整图片大小的方法;
推荐阅读
- 苹果手机怎么重启,iphone手机怎么样重启
- win10怎么添加局域网打印机共享打印机 win10局域网共享打印机怎么连接 win10局域网共享打
- 更改磁盘图标 Win7怎么更换本地磁盘图标
- 电脑如何连接小爱音箱 Win10怎么连接小爱音箱
- w10系统修复丢失文件 Win10系统found.000文件丢失了怎么恢复
- 联想如何重装win10系统 联想电脑Win10系统怎么重装系统
- win10台式电脑找不到无线网络 Win10系统电脑无线网络列表找不到了怎么办
- win10wifi ipv6无网络访问权限怎么解决 Win10系统的ipv6无访问权限无法连接网络怎么办
- win10任务管理器被管理员禁用 Win10家庭版任务管理器被禁用怎么办


