动态ppt制作教程
本文章演示机型:雷神ST,适用系统:Windows10家庭中文版,软件版本:PowerPoint 2019;
首先打开PowerPoint2019,新建一个空白工作簿,如果需要的话,添加相关信息,然后我们找到位于上方的【插入】并点击,之后找到【图片】,在PPT中插入你需要的图片;
这样就可以进行下一步的操作,然后依次选中这些图片,找到位于上方的【动画】并点击,选择一个动画给图片添加一个动画,动画有出现、淡化等选项,最后按键shift+F5进行动画演示,这样动态PPT就设置完成了;
以上就是动态PPT的制作教程,希望能够帮助到有需要的朋友,感谢阅读 。
电脑ppt怎么制作教程我用的Focusky动画ppt演示工具来制作炫酷小视频,这个工具不但能制作炫酷的动画ppt,还可以制作动画视频,下面我给大家讲解一下如何制作:
第一步:新建空白项目(也可选择路径布局或者模板)
根据需要添加背景颜色和3D背景、图片背景、视频背景这三种背景图片 。
第二步:添加路径和物体
根据需要添加矩形窗口、圆形窗口、方括号帧、不可见帧这四种路径,通过设置路径的大小和角度实现3D缩放、旋转、移动的切换效果;添加图形、图片、文本、视频、音乐、图标、公式、超链接、角色、SWF、特殊符号、艺术图形等各类物体 。
第三步:自定义动画
根据需要给路径和物体添加动画,包括进入、强调、退出动画,以及动作路径 。
第四步:设置选项
根据需要在选项里对关于、分享、预加载、展示、企业标志、加密这六个方面进行设置 。
第五步:输出
最后就是选择输出文件,注意将输出为视频格式,选择常见的1280*720就可以了 。
这个工具有非常多的功能,大家如果有兴趣可以去官网查看教程 。
ppt如何制作动画制作教程步骤如下:
工具/原料:戴尔Inspiron3668、Windows10、Microsoft ? Power Point? 2016 MSO(16.0.13426.20270)32位 。
1、电脑打开ppt,根据需要选中需要制作动画的标题模块,点击动画效果 。
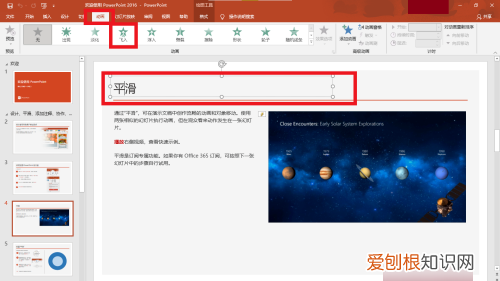
文章插图
2、或添加动画选择更多效果 。
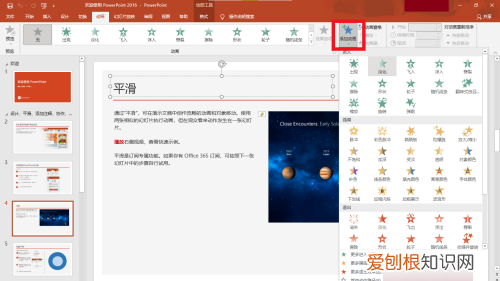
文章插图
3、同样操作其他文字模块的动画 。
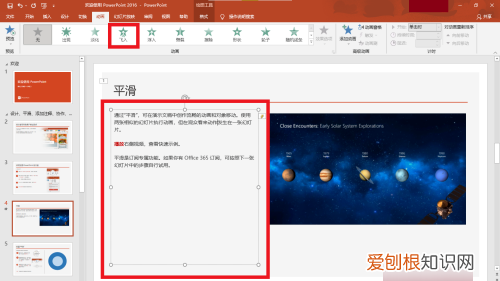
文章插图
4、同样操作其他视频模块的动画 。

文章插图
5、点击左上角预览动画效果,完成电脑动画制作 。
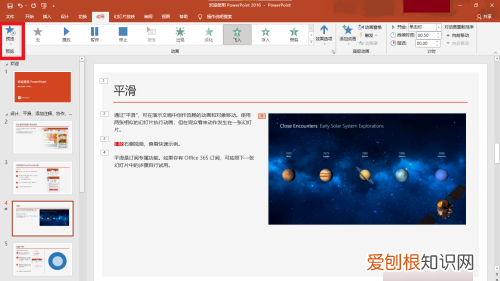
文章插图
如何用ppt制作动画短片PPT制作动画片步骤如下
选择动画设置
1、新建 一个Microsoft Office PowerPoint 演示文稿 ,熟语就是创建一个PPT文件 。
点击开始,找到对应的Microsoft Office PowerPoint ,点击之后就会创建一个Microsoft Office PowerPoint 文件 。
或者在桌面空白处,右键-》新建-》Microsoft Office PowerPoint 演示文稿,创建一个Microsoft Office PowerPoint 演示文稿 。
2、直接开始讲动画制作,背景图片及其他暂略过 。在文件的菜单栏找到动画,并点击 。
3、看到菜单栏有所变化,系统有自带的动画模板,可以选用 。追求自己设计请继续往下走 。点击菜单栏左侧的“自定义动画” 。
4、这时,PPT文档右侧会多出来一些功能 。在本页PPT上放上一张图片 。(要对它设置动画)
5、点击放上去的图片,会成选中状态,右侧的动画设置的“添加效果”按钮由灰色变成亮色 。
推荐阅读
- QQ怎样注销
- 网易云怎么隐藏歌单,网易云音乐年度歌单怎么隐藏
- 抖音号怎么修改第二次,抖音号改过一次还能再改吗
- 刷酸后必须敷面膜吗 刷酸为什么不能敷面膜
- 白天抹了防晒霜晚上不洗脸可以吗 下午不洗脸能直接擦防晒吗
- 面膜起什么作用 面粉做面膜的功效与作用是什么
- 眼霜的涂抹方向 正确眼霜打圈哪个方向
- 毛孔清洁冰晶啫喱本身就会发黑? 毛孔清洁啫喱变黑的原因
- 防晒一年四季都得用吗 防晒一年四季都要涂吗


