word怎么加批注
本文章演示机型:组装台式机,适用系统:Win 10,软件版本:WPS 2019;
打开【Word】文档,选择一段要添加批注的文字,然后点击菜单栏中的【审阅】,选择【插入批注】,文本的右方会出现一个插入批注的文本框,在文本框中输入要插入的批注文字,输入完成后鼠标点击其它地方即可;
选中一段重点文字,在【开始】菜单栏中把字 体颜色标红即可,需要删除该批注的时候,选中批注,然后选择【审阅】,点击工具栏中的【删除】,或者点击该批注右上角的【三横】图标,选择【删除】即可;
以上就是本期文章的全部内容 。
word文档怎么加批注word文档添加批注的步骤如下:
1、首先打开自己需要批注的word文档 。
2、鼠标右键选择自己需要批注的文字和段落 。
3、点击插入下拉菜单中的批注功能 。
4、输入自己需要批注的意见 。
MicrosoftOfficeWord是微软公司的一个收费文字处理应用程序,是最流行的文字处理程序之一 。它最初是由RichardBrodie为了运行DOS的IBM计算机而在1983年编写,后来成为了MicrosoftOffice的一部分 。Word提供了许多易于使用的文档创建工具,同时也提供了丰富的功能集,供创建复杂的文档使用 。在Macintosh系统中,Word在1985年发布以后赢得了广泛的接受,尤其是对于在两年以后第二次大型发布的Word3.01forMacintosh(Word3.00由于有严重的Bug,所以很快就下架了) 。
更多关于word文档怎么加批注,进入:https://m.abcgonglue.com/ask/e7b8871615836325.html?zd查看更多内容
word文档如何批注word是一款我们经常会使用的办公软件,其中很多操作对于不熟悉的用户来说可能不是很清楚,例如word文档如何批注?那么针对这一情况,今天小编就来为大家分享关于word文档加批注的图文教程,一起往下看吧 。
图文教程如下:
1、我们新建一个空白Word文档,如图 。
2、接着我们输入内容作为演示,如图 。
3、我们接着找到需要插入批注的地方,如图 。
4、我们选择菜单栏里面的“审阅-插入批注”,如图 。
5、我们输入批注内容,如图 。
6、我们点击批注上右上角位置的删除,即可把批注删除掉,如图 。
上面就是关于word文档加批注的图文教程啦,有需要的网友可以按照上面的步骤进行操作哦 。
word批注在哪里添加wpsword批注添加方法如下:
操作环境:惠普x360、win7、word2007等 。
1、首先点击word文档左上角的“文件”,在其下拉菜单中选择“工具”选项 。

文章插图
2、然后在“工具”选项中点击“选项”按钮 。
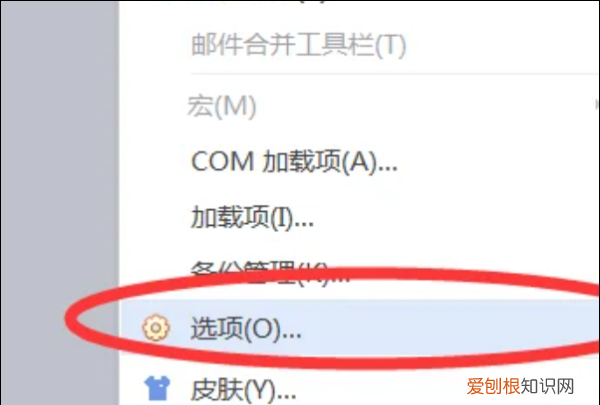
文章插图
3、在打开的选项对话框中选择左侧菜单栏中的“修订”选项 。

文章插图
【word怎么加批注,word文档怎么加批注】4、在打开的“修订”页面中将“批注框”选择为“在批注框中显示修订内容” 。

文章插图
5、选中后将“使用推荐宽度”前面的勾选框选中,点击确定 。
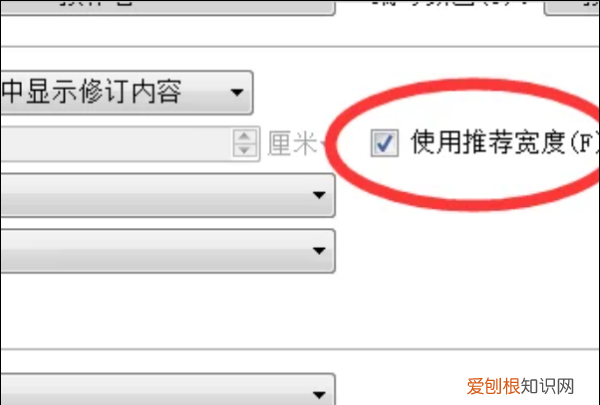
文章插图
6、即可在批注框内输入需要的文字内容,并且批注框跟着输入文字的内容自动调整大小,这样可以显示全部批注内容 。
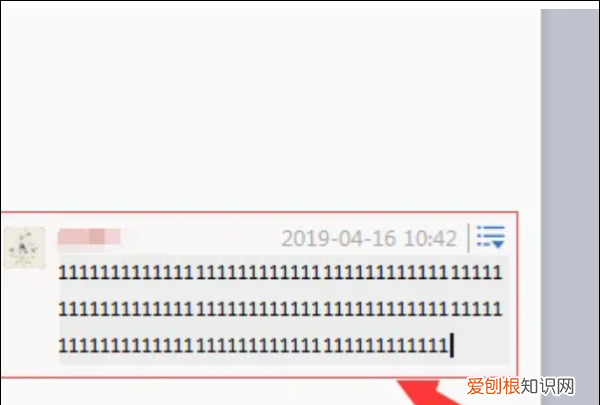
文章插图
word怎么插批注在页脚word文档的批注功能让你可以向接收和回复来自其他审阅者的批注,比如老师对作业的批改等等 。那word怎么插批注?
推荐阅读
- 高考升学网一分一段表 一分一段表
- 冤枉的拼音「冤枉的拼音及解释」
- 微信聊天记录如何转发,微信怎么转发聊天记录
- 党的根本组织原则「最根本的党内法规是」
- cdr怎样标尺寸,cdr怎么修改尺寸
- 岳塘区景点
- 给部队的儿子及战友拜年祝福 给部队的儿子及战友拜年祝福怎么起头
- 曼丹眼唇卸妆液怎么使用 曼丹眼唇卸妆液开封后保质期多久
- 桂圆的价格 龙眼多少钱一斤2020


