Word怎么设置页码从第二张开始
本文章演示机型:组装台式机,适用系统:Windows 10,软件版本:Word 2019;
点击右键新建【Word】文档,打开Word文档,点击【插入】的菜单项,找到【页眉和页脚】并选中,进入页眉页脚的菜单项,点击【页眉页脚选项】,在页面不同设置中,勾选【首页不同】,点击【确定】;
再在菜单栏找到【页码】并点击下角标,选中子页码,在弹出的页码设置页面中,找到【页码编号】位置,选中【起始页码】,在方框内设置【2】,即可设置页码从第二张开始;
本期文章就到这里,感谢阅读 。
如何第二页开始加页码Word页码设置第二页为开始页的步骤:
所需材料:Word 2007 示例 。
一、首先点击工具栏的“插入” 。
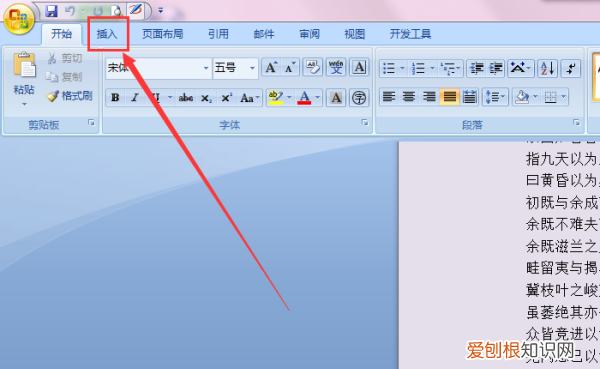
文章插图
二、接着点击“页码”,弹出菜单内选择“页面底端”或是“页面顶端”,在弹出的样式中选择理想的页码样式 。
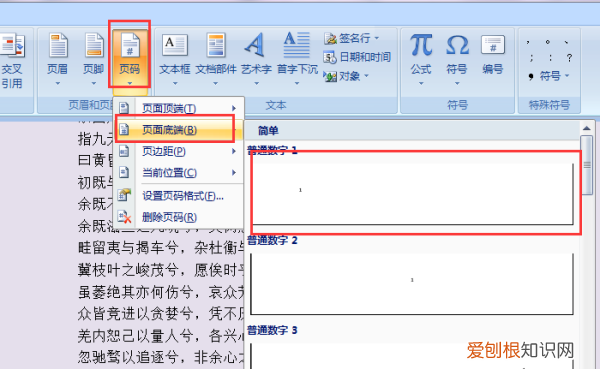
文章插图
三、进入“设计”栏后,勾选“首页不同” 。
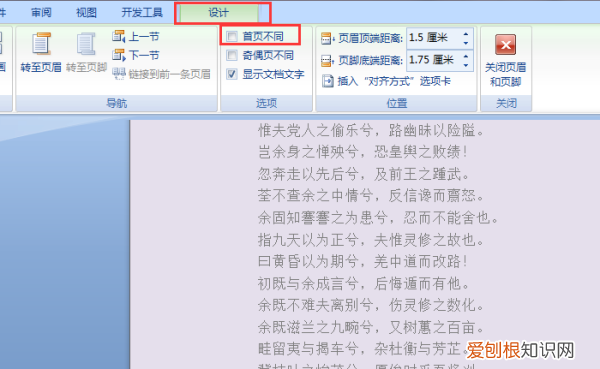
文章插图
四、点击“页码”,菜单内点击“设置页码格式” 。
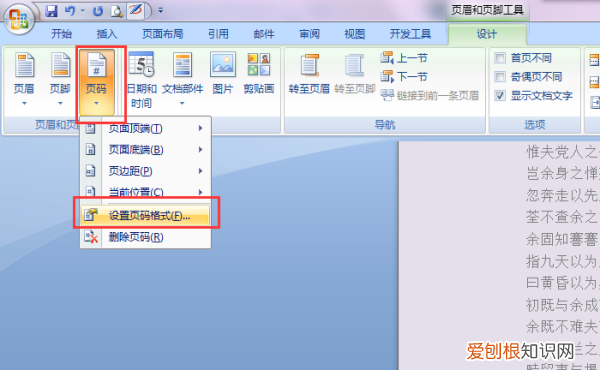
文章插图
五、勾选“起始页码”,数值调为“0”,点击“确定” 。
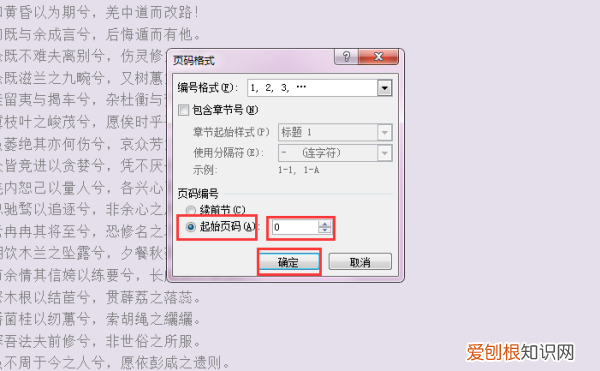
文章插图
六、这时就可以让页码从第二页开始 。
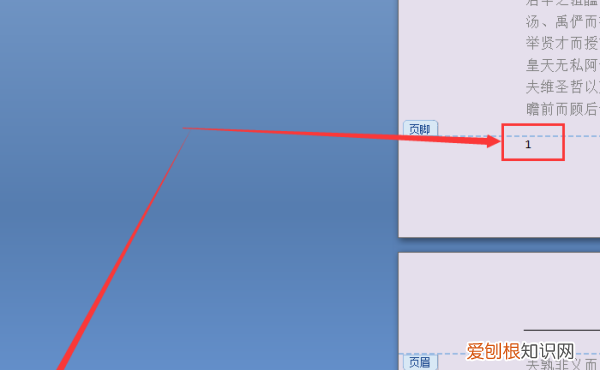
文章插图
怎样在word中第二页开始设置页码格式【如何第二页开始加页码,Word怎么设置页码从第二张开始】可以通过在第2页与第三页之间插入分页符的方法来设置word的前两页不要页码 。具体操作步骤如下 。
1、在电脑桌面找到需要设置的word文档,双击打开该word文档 。

文章插图
2、在打开的word文档中,把鼠标光标放在第三页的最前面,然后点击word文档任务栏中的页面布局,进入到页面布局界面 。
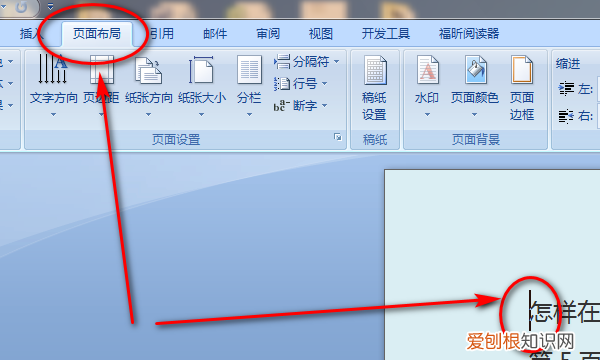
文章插图
3、在页面布局界面点击分隔符选项打开下拉菜单,在下拉菜单中点击下一页选项,在word的第三页和前面两页中间插入分节符 。

文章插图
4、插入分节符后,点击word任务栏中的插入选项,进入插入界面 。
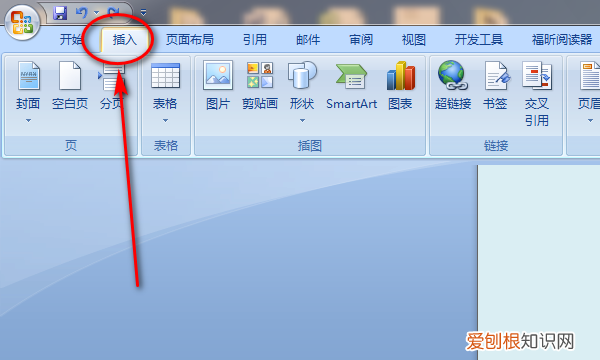
文章插图
5、在插入界面选择页码选项,点击打开下拉菜单并在下拉菜单中选项设置页码格式选项,点击进入设置页码格式界面 。
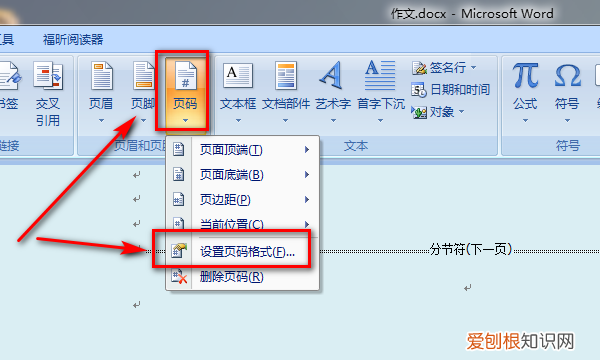
文章插图
6、在设置页码格式界面选择编号格式以及页码编号的方式,并点击下方的确定按钮,完成页码格式的设置 。
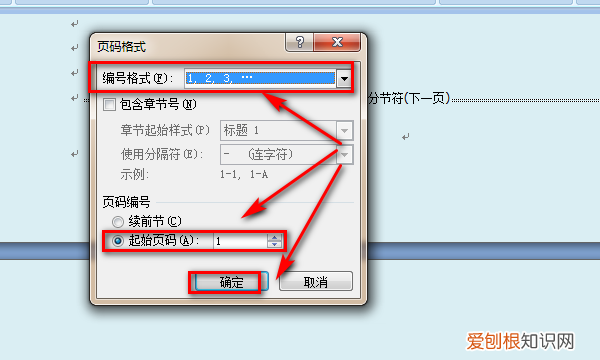
文章插图
7、完成页码格式的设置后,在页码的下拉菜单中选择页码显示的方式 。即可完成从第三页开始显示页码的设置 。
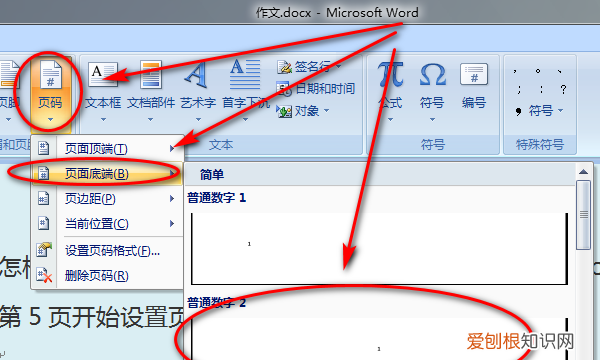
文章插图
word怎么设置页码从第二张开始本视频演示机型:组装台式机,适用系统:Windows10,软件版本:Word2019;
点击右键新建【Word】文档,打开Word文档,点击【插入】的菜单项,找到【页眉和页脚】并选中,进入页眉页脚的菜单项,点击【页眉页脚选项】,在页面不同设置中,勾选【首页不同】,点击【确定】;
推荐阅读
- 3开头身份证号码是哪里
- 录屏怎么录自己的声音,Win0如何录制电脑内部声音
- 苹果手表的按键使用方法
- 注释和参考文献可以重复吗
- 苹果手机咋恢复出厂设置,苹果手机怎么恢复出厂设置抹掉所有内容
- 观测气象用的百叶箱为什么漆成白色 气象站的百叶箱为什么要涂成白色
- 披萨隔夜能吃吗
- e栈柜 「e栈快递柜怎么用」
- 骁龙8cx Plus可能会给ARM上的Windows 10带来一点提升


