Word怎样添加文字水印
本文章演示机型:组装台式机,适用系统:Windows10家庭中文版,软件版本:Word 2019;
打开一篇要添加水印的【Word】文档,在上方的菜单选项卡中,选择【插入】,在插入选项栏中选择【水印】图标,可以选择【预设水印】、【Preset】的水印;
或者选择自定义水印下方的【点击添加】,在水印设置那里,可以设置【图片水印】和【文字水印】,我们以【文字水印】为例,将文字水印旁边的小方框勾选上,在【内容】右侧,输入好要用来做水印的内容,设置好【字体】、【版式】、【水平对齐】、【垂直对齐】后;
还可设置下方的【透明度】,透明度超高,水印越淡,透明度越低,水印越清晰,将所有参数设置完毕后点击右下角的【确定】,接着选择选项栏中选择【水印】图标,点击设置好的【自定义水印】,下滑就可以看到我们设置的水印了;
本期的文章就到这里,感谢阅读 。
word怎样设置文字水印页面背景【Word怎样添加文字水印,word怎样设置文字水印页面背景】材料/工具:word2010
1、打开Office Word软件,点击菜单栏中的页面布局菜单
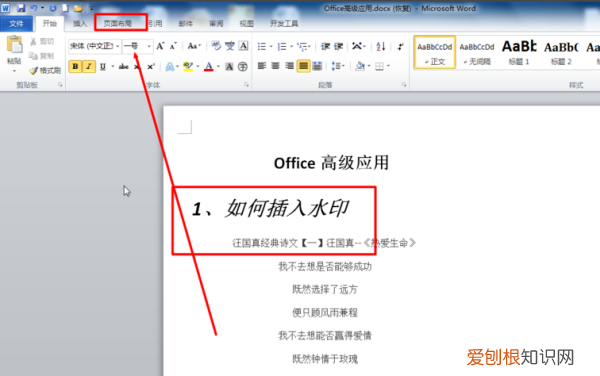
文章插图
2、然后点击页面背景组中的水印
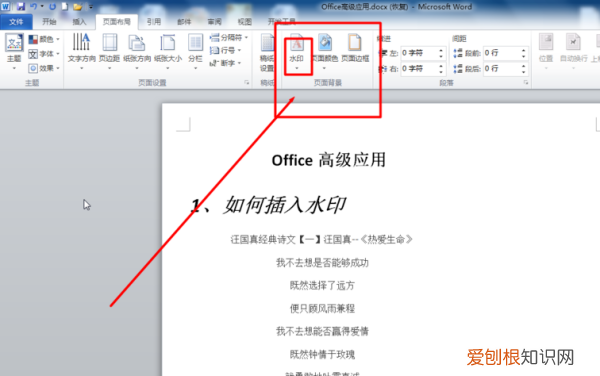
文章插图
3、可以看到四种水印,选择一种水印
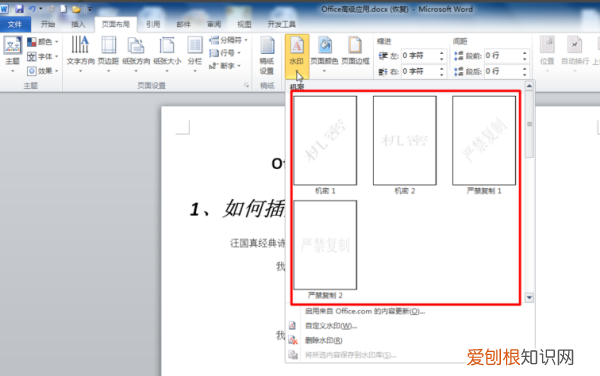
文章插图
4、选择完成之后可以看到文档中出现了水印
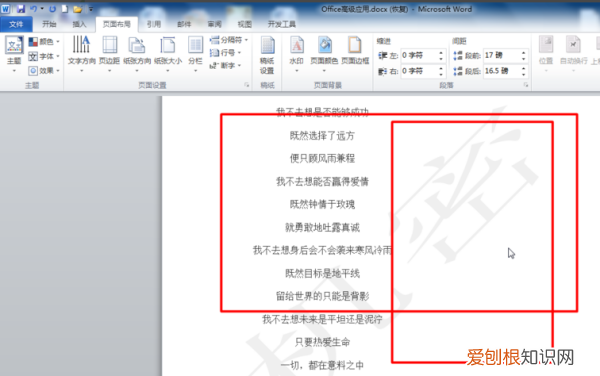
文章插图
5、还可以自定义水印,点击水印---自定义水印

文章插图
6、在弹出的水印对话框中可以看到需要设置的选项

文章插图
7、可以设置图片和文字的水印,现在设置文字的水印,设置语言、文字、字体、字号、颜色、版式、默认是半透明的

文章插图
8、设置完水印选项之后,点击应用按钮
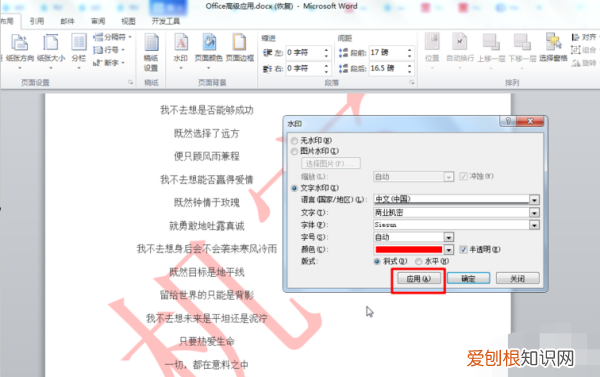
文章插图
9、点击完按钮之后,可以看到水印效果

文章插图
word文档怎么添加文字水印给word文档添加文字水印方法如下:
工具/原料:机械革命S3Pro、Windows10、Officeword2007 。
1、首先打开一个要加水印的word文档 。
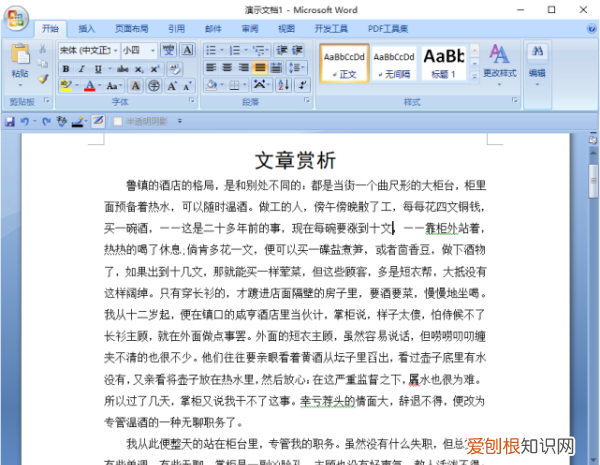
文章插图
2、单击上面菜单栏中的【页面布局】选项 。
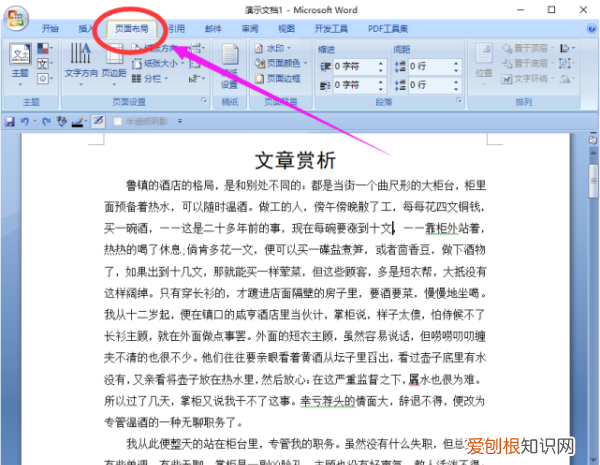
文章插图
3、然后再单击【页面布局】菜单栏下面的【水印】选项 。
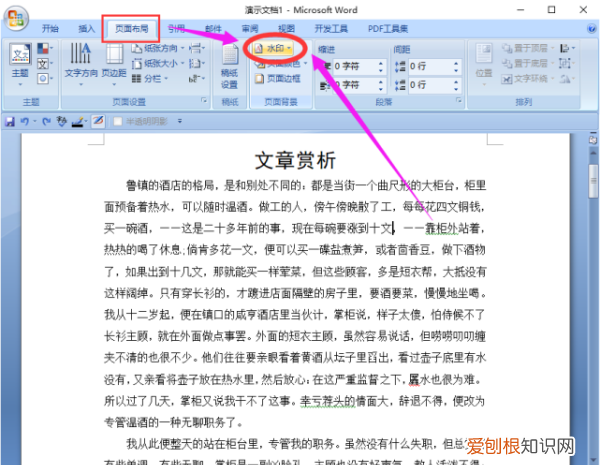
文章插图
4、最后在【水印】选项弹出的菜单里面,选择一种水印样式 。

文章插图
5、点击选择好的水印样式后,文字水印就被添加到了文档上面 。

文章插图
word水印怎么设置我们在打印或者是发布一些重要文件的时候的可以适当的给自己的文档加上水印,可以有效的保护自己的版权,证明作者是自己,其实word中就有水印的设置,可能还有很多小伙伴不清楚如何加水印,下面我就给大家介绍下word如何加水印的具体操作方法,在2016、2010的word版本都是支持的,快来看看吧 。
推荐阅读
- windows安全中心图标怎么关闭 Win10安全中心图标怎么关闭
- windows10怎么连接蓝牙耳机 Win10电脑要怎么链接蓝牙耳机
- windows10瘦身 图文演示win10瘦身教程
- Word首行缩进2字符如何设置
- win10取消电脑自动更新系统 该如何取消win10自动更新系统呢
- 知识科普:止咳的最快方法
- Excel如何批量查找姓名,excel怎样快速查找重复项
- 电脑windows10怎么清理垃圾 Win10电脑怎么快速的清理电脑无用的垃圾
- win 10系统添加删除输入法在哪里 Win10添加删除输入法在哪设置


