excel列宽在哪里设置
本文章演示机型:小米Air13.3 , 适用系统:Windows10家庭中文版 , 软件版本:Excel 2019 ;
打开需要编辑的Excel , 选中需要设置的列 , 可以选择多列 , 也可以选中单列 , 方法一 , 右键单击选中区域 , 从弹出的菜单中选择【列宽】 , 在弹出的列宽对话框中 , 输入数据进行设置 , 设置完成后 , 点击【确定】即可;
方法二 , 找到【开始】选项卡 , 在选项卡下找到【单元格】 , 点击【格式】按钮 , 在格式级联菜单中 , 找到并选择【列宽】 , 在弹出的对话框中进行设置 , 最后点击【确定】即可;
本次文章到此结束 , 感谢阅读文章 。
Excel表格如何自动设置日期1、首先在电脑中打开Excel表格 , 选中需要设置自动调整行高的数据单元格 , 如下图所示 。
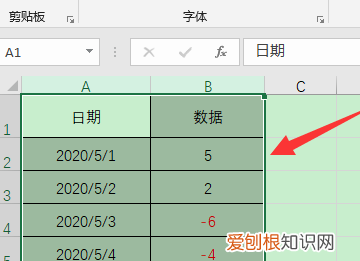
文章插图
2、然后在开始菜单栏中 , 点击右侧“格式” , 如下图所示 。
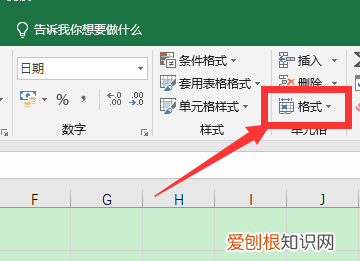
文章插图
3、然后在打开的下拉菜单中 , 如下图所示 , 点击“自动调整行高”即可 。
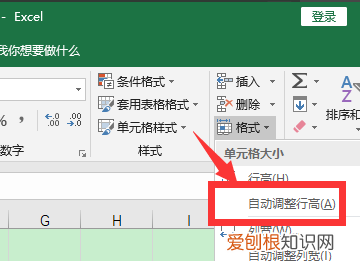
文章插图
4、最后在“格式”下 , 还可以根据需要设置“自动调整列宽” , 如下图所示就完成了 。
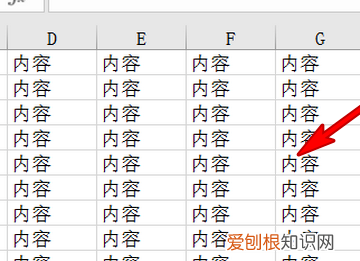
文章插图
手机excel表格怎么设置行高列宽excel表格怎么设置行高列宽:
【excel列宽在哪里设置,Excel表格如何自动设置日期】1、选中列单击右键:将excel表格打开之后 , 鼠标选中需要【调整列宽的单元格】 , 单击鼠标【右键】 。
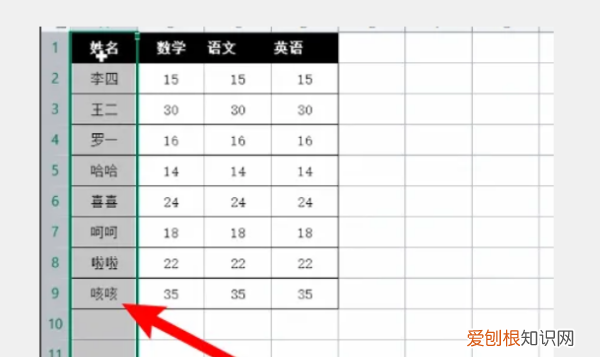
文章插图
2、点击列宽:在弹出来的菜单窗口中 , 找到【列宽】这个选项并点击 。
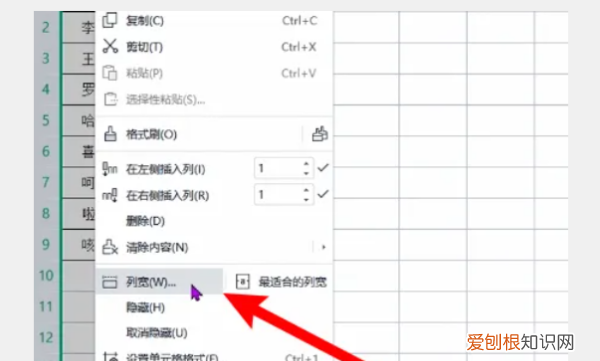
文章插图
3、设置数值并确定:把列宽调整窗口打开之后 , 设置具体的【数值】 , 点击【确定】选项即可 。
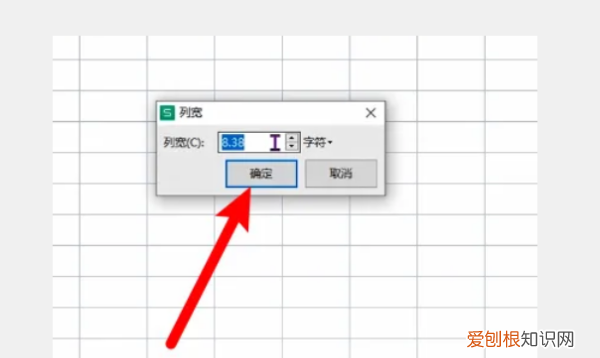
文章插图
4、选中列单击右键:鼠标选中excel表格中需要【调整行高的单元格】 , 再单击鼠标【右键】 。
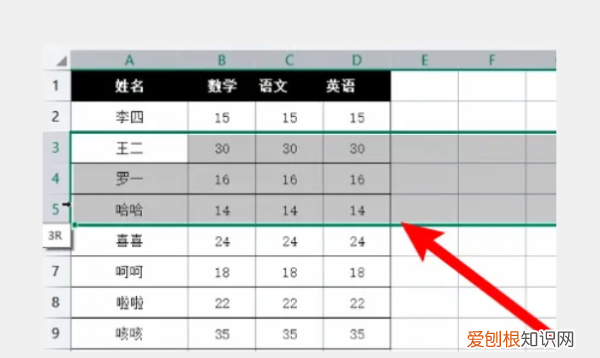
文章插图
5、点击行高:将菜单列表调出来之后 , 找到【行高】这个选项并点击进入 。
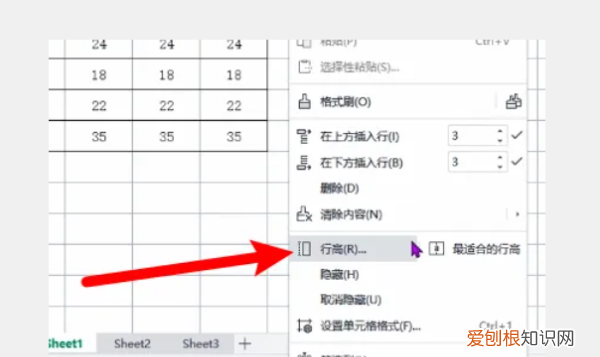
文章插图
6、数值数值并确定:把行高设置窗口打开之后 , 设置一个具体的【数值】 , 点击【确定】选项即可 。
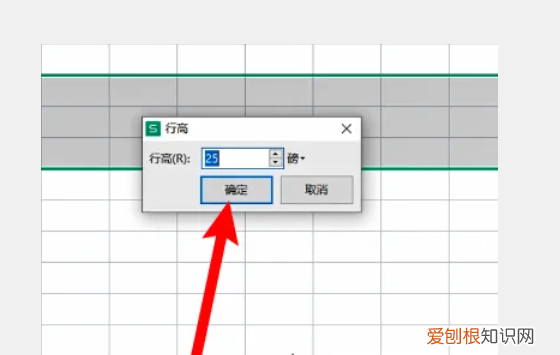
文章插图
Microsoft Excel介绍:
Microsoft Excel是Microsoft为使用Windows和Apple Macintosh操作系统的电脑编写的一款电子表格软件 。直观的界面、出色的计算功能和图表工具 , 再加上成功的市场营销 , 使Excel成为最流行的个人计算机数据处理软件 。
在1993年 , 作为Microsoft Office的组件发布了5.0版之后 , Excel就开始成为所适用操作平台上的电子制表软件的霸主 。
以上内容参考:
推荐阅读
- 朱玉润是剧情妃吗
- 微信群怎么删除成员,企业微信群怎么移除成员
- 天猫精灵连接失败是怎么回事啊
- 自热小火锅可以带上飞机吗
- 青海属于哪个省 青海属于哪个省市?
- 芦荟胶作用
- 薇娅向往的生活是哪一期直播
- 小学校庆祝福语简短
- 林孝俊是华裔吗


