word每行字数怎么设置
本文章 演示机型:组装台式机,适用系统:Windows10,软件版本:Word 2019;
首先打开一个Word文档,点击菜单栏中的【页面布局】,选择子菜单中的【页边距】选项,找到弹出的选项栏中最下方的【自定义页边距】,点击打开,在弹出的窗口中选择【文档网格】选项,在文档网格页面中;
点击【指定行和字符网格】前的小圆圈进行选中,然后对【字符】和【行】中的数字进行修改,设置成自己需要的数字,正式的公文排版中,要求每页显示22行,每行26字,设置好后,点击右下角的【确定】键,页面会呈现出设置效果即可 。
在word中怎么指定每一行的字数和字数1、单击页面布局选项卡右下角如图所示的按钮;
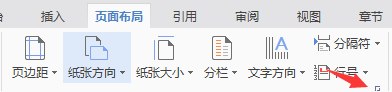
文章插图
2、弹出页面设置对话框,选择文档网格选项卡,选择指定行和字符网格选择,在每行的输入框中输入所需要的数值即可,
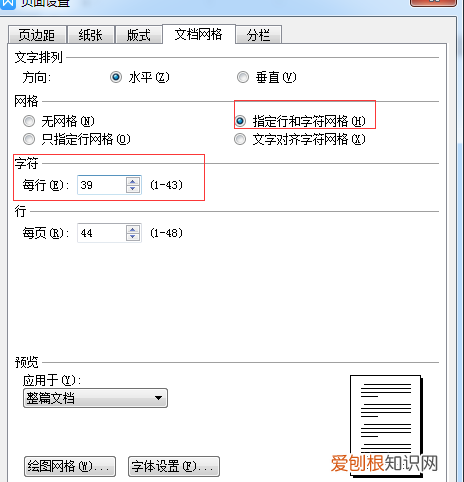
文章插图
word中如何设置一行的字数在WORD上设置一行字数可在页面布局中指定行字符数 。
方法步骤如下:
1、打开需要操作的WORD文档,点击工具栏的“页面布局”切换到页面布局选项卡 。
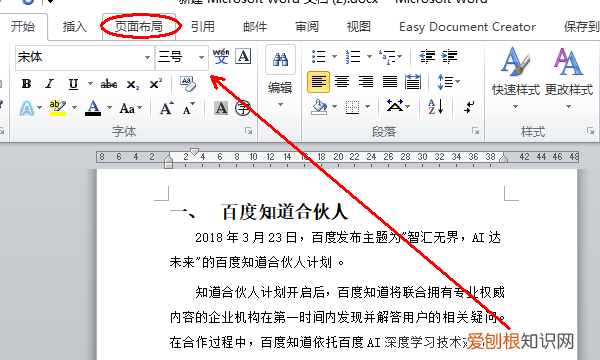
文章插图
2、点击“页面设置”右下角的展开按钮 。
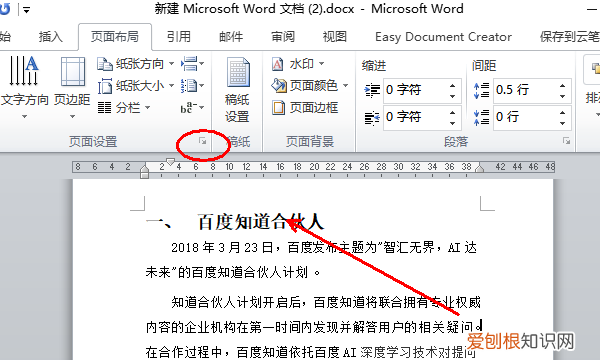
文章插图
3、在“文档网络”标签,选中“文字对齐字符网络”并在每行字符数后面输入指定的字符数即可 。
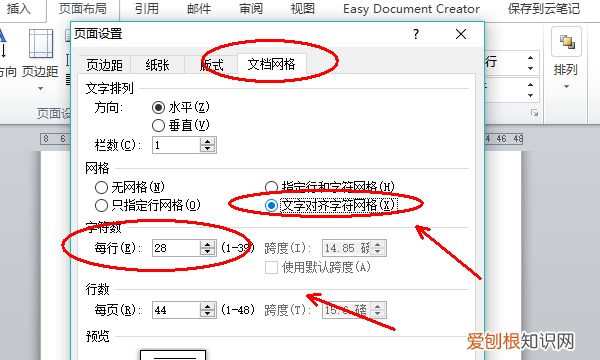
文章插图
4、返回主文档,发现在WORD上设置一行字数操作完成 。
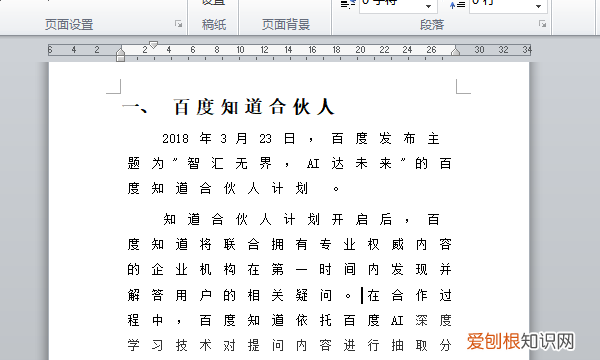
文章插图
word怎么设置每行字数每页行数【word每行字数怎么设置】工具/原料
word 电脑
方法/步骤
1、打开word,新建空白页 。
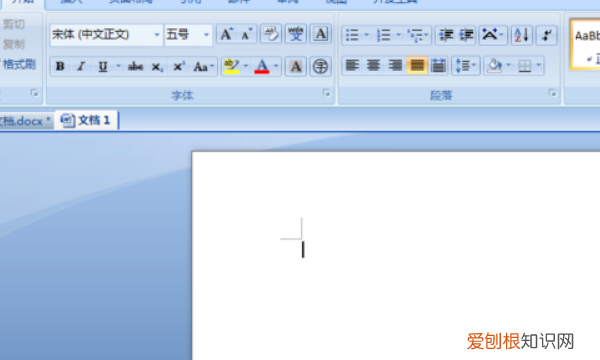
文章插图
2、点击”页面布局“ 。
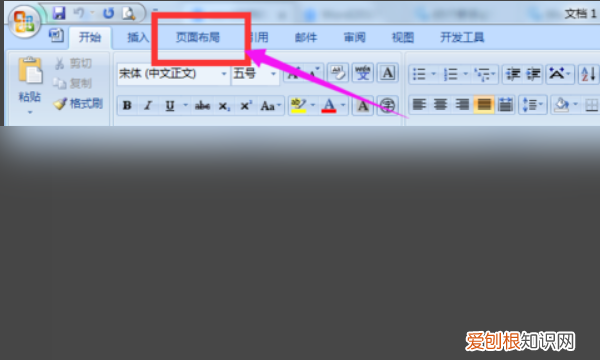
文章插图
3、点击”页面设置“,点击右下角的图标 。

文章插图
4、弹出页面中,点击”文档网格“ 。
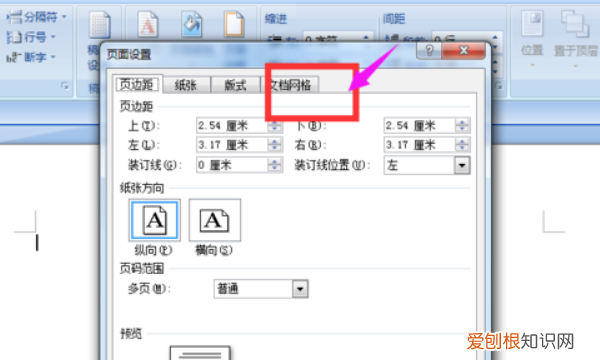
文章插图
5、点击选中”指定行和字符网络“,在”每行“后的输入框中输入要设置的字数 。
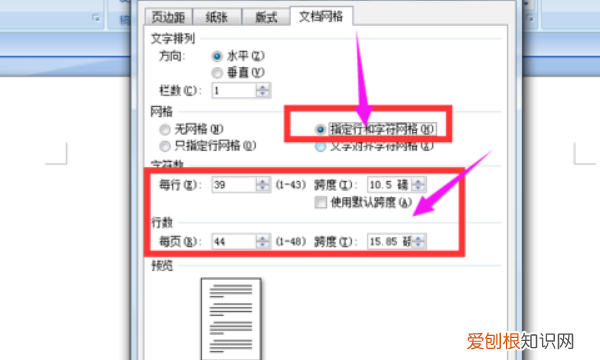
文章插图
6、应用于选择”整篇文档“,点击”确定“ 。
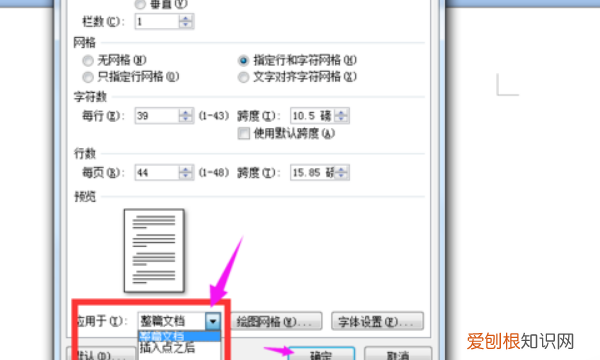
文章插图
word怎么设置每页多少行每行多少字符word设置每页每行多少字的方法:
操作演示版本word2019
1、首先打开word,然后选择文件旁边的倒三角,如下图所示:
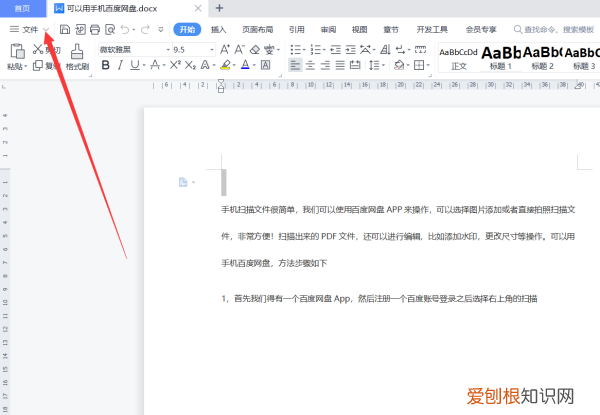
文章插图
2、鼠标放上去右击倒三角,然后选择【文件】再选择【页面设置】如下图所示:
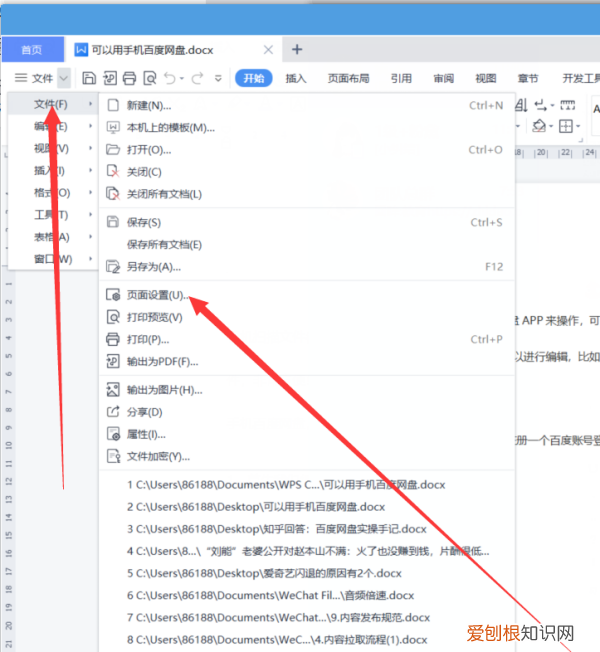
文章插图
3、然后再选择【文档网格】如下图所示:
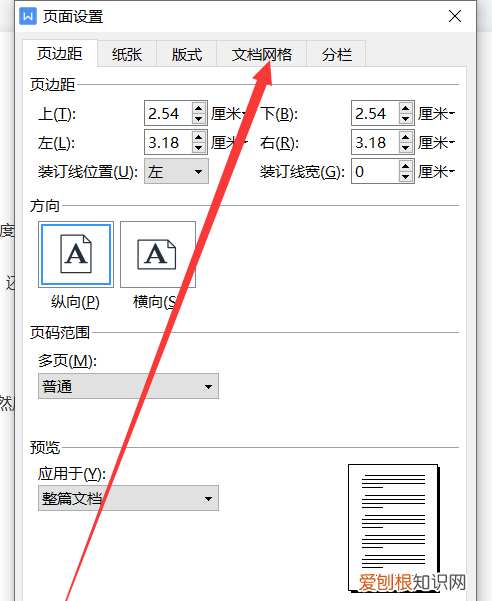
文章插图
4、然后就可以分别设置每行和每页的字数了,设置完后再点击【确定】即可如下图所示:
推荐阅读
- 阿迪达斯涉水鞋 涉水鞋的特点
- 《花样姐姐》宋茜林志玲王琳减龄妆容颜值高
- 球鞋发臭怎么处理 球鞋臭了怎么去味道
- 2015口红流行色 最好看好用的口红颜色推荐
- 腾讯会员自动续费要怎么取消,腾讯自动续费如何关闭支付宝
- 2NE1朴春百变眼妆 韩系经典眼妆清新OR妖娆
- 韩式裸妆眼妆的画法 达人传授裸妆化妆技巧
- 悦诗风吟睫毛膏怎么样 网评好用的睫毛膏
- 轻薄底妆裸妆画法步骤 七分钟画出最自然裸妆


