ps图片大小要怎么调整
本文章适用系统:Windows 10 专业版,软件版本:Adobe Photoshop CC 2019 。
今天介绍PS中两种常用的调整图片大小的方法;
第一种方法,在【图像】菜单中选择【图像大小】,快捷键是ctrl、alt和I,在【图像大小】对话框中,点击【宽度】或者【高度】最右侧的下拉按钮,可以设置图片大小的计算单位,比如设置成厘米,设置好尺寸、分辨率等数值,直接点击【确定】即可;
【ps怎么调整大小,ps大小要怎么调整】第二种方法,我们还可以使用裁剪工具将图片裁剪成指定的大小,选择【裁剪工具】,点击上方【裁剪工具】旁边的下拉按钮,可以直接选择系统自带的尺寸比例进行裁剪,或者打开【比例】,在下方出现的各种选项中,按自己的需要设置裁剪工具,完成裁剪后同样可以调整图片的大小 。
ps怎么调整大小如下:
操作设备:戴尔电脑
操作系统:win10
操作软件:PC cs6
一、打开PS软件,点击菜单栏文件,打开要修改的图片或用快捷键Crl+O打开图片 。

文章插图
二、点击文件,新建一个大小为390*567像素的文件 。
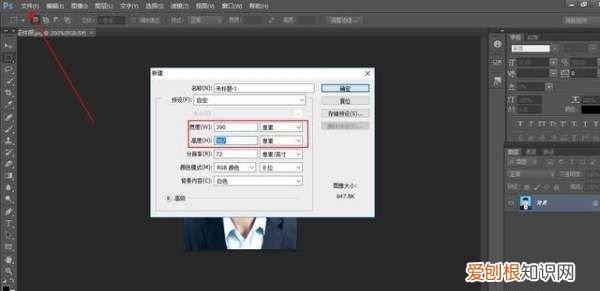
文章插图
三、按Ctrl+tab键切换到图片素材界面,按Ctrl+A全选照片,再按Ctrl+C复制图片 。
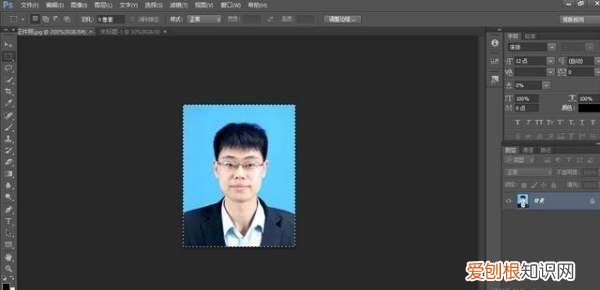
文章插图
四、按Ctrl+tab键切换到新建文件界面,按Ctrl+V粘贴照片到新建文件 。
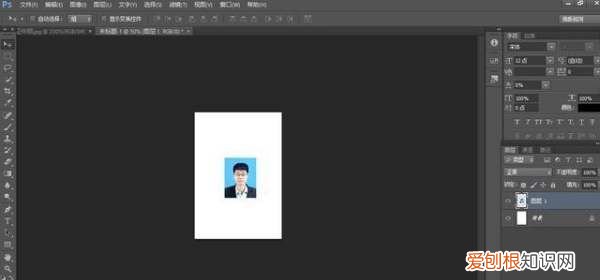
文章插图
五、按Ctrl+T自由变换图片,调整图片大小 。
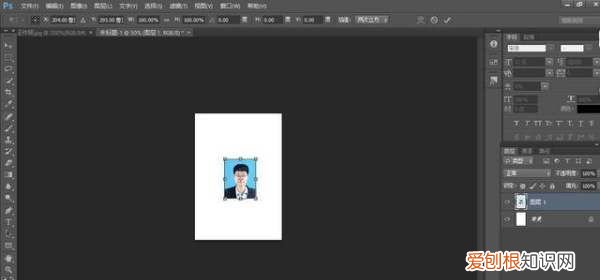
文章插图
六、调整图片时,用鼠标拖动角落小点的同时按住shift键等比例缩放图片 。

文章插图
七、调整完后,按回车键enter确认,点击文件将图片存储为web所用格式 。

文章插图
ps尺寸大小如何调整快捷键如下:
选中“图像大小”,调整图片宽度、高度 。
工具/原料:联想ThinkPad、Windows10、ps2019CC 。
1、打开Photoshop软件:
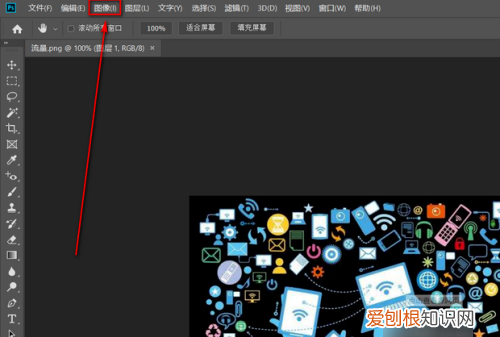
文章插图
2、选中图像大小:
在”图像“选项中,选中“图像大小”按钮 。

文章插图
3、调整图片:
调整图片宽度、高度,修改好尺寸点击“确定”即可 。
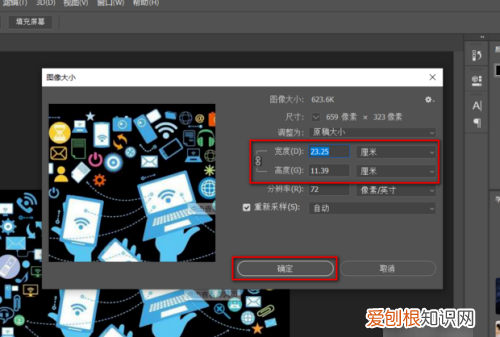
文章插图
ps怎么改照片的大小kb启动PS软件,执行文件—打开 。选择需要打开的文件,点击打开 。用PS打开文件后,执行文件—存储为web和设备所用格式 。右上角的JPEG处可以选择文件格式,下面的品质位置处,可以调整文件大小(KB),品质越高,照片清晰越高,文件越大;反之照片清晰度降低,文件变小 。

文章插图
演示机型:华为MateBook X 系统版本:win10 APP版本:photoshop2020
1、启动PS软件,执行文件—打开 。选择需要打开的文件,点击打开 。
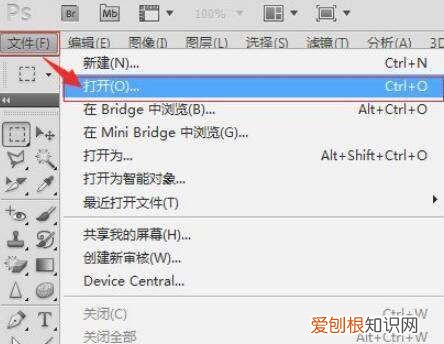
文章插图
2、用PS打开文件后,执行文件—存储为web和设备所用格式 。
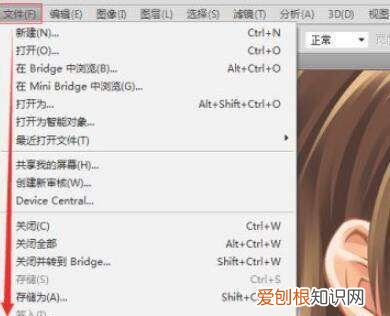
推荐阅读
- 耳环塑料堵头拿不下来怎么办 耳钉橡胶堵头拿不下来了
- 染发后怎样掉色快一点 染发掉色快怎么回事
- 防晒喷雾过期了 去年的防晒喷雾没用完今年还能用吗
- 精华爽身走珠液是什么东西 爽身走珠液怎么用
- 3d硬金跟足金有什么区别 3d足金什么意思
- 对防晒霜过敏怎么处理 涂防晒霜过敏怎么办
- 单耳旁有什么字 单耳旁有什么字一年级
- 手机word文档怎么编辑
- 猫狗的寿命大约是几年


