微信图片怎样在电脑上打印出来
本文章演示机型:鸿基,适用系统:Windows10,软件版本:WPS图片1.0;
首先打开电脑屏幕,在电脑桌面上找到微信电脑版软件,通过手机进行电脑微信登录,再通过【文件传输助手】,将微信图片传至电脑微信,并保存到桌面上;
然后返回到桌面,双击打开图片,找到图片右上角的【导出】,在导出功能项中,选择【打印】选项卡,再在弹出的打印设置界面中,进行打印设置调整,设置完成后,点击下方的【打印】,即可将微信图片在电脑上打印出来;
本文章就到这里,感谢阅读 。
微信图片如何清晰打印出来1、点击打开电脑上的微信软件,在进入打开微信电脑端后,在手机微信客户端点击页面上的扫一扫功能,扫描电脑屏幕上的二维码登录微信电脑端 。
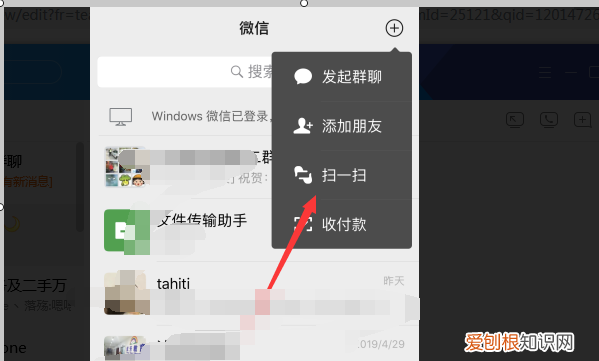
文章插图
2、在登录完成后在电脑,将手机微信上需要打印的文件找到并通过文件传输助手将该文件传输到电脑上 。

文章插图
3、在电脑上接受到该文件后点击打开该文件,并在打开文件后点击页面上的打印选项,进入打印设置界面 。

文章插图
4、在打印设置页面中进行相关的打印设置,在设置完成后点击页面上的确定选项即可将该文件打印出来 。

文章插图
电脑怎么打印微信图片步骤保证打印机和电脑连接正常,通过一些办公软件即可打印图片 。
在打印界面,从上往下,我们先选择打印机,然后设置方向、份数等信息,可以根据自己的需要进行调节 。确认右侧的打印预览图无误后,点击下方的【打印】按钮,这样打印机就会将照片打印出来了 。
电脑如何打印微信图片大家应该都知道手机和电脑可以同时登录微信,还可以同步消息,很多人都会用微信来发送一些文件资料以及图片类的信息,那么如果想把微信上的图片打印出来,要怎么操作呢?下面小编就给大家讲讲电脑如何打印微信图片,还在等什么,赶紧来看看吧 。
工具/原料
系统版本:IOS16.2windows10系统
品牌型号:iphone13华硕P552SJ
电脑如何打印微信图片
1、点击文件传输助手
进入到手机微信界面,点击里面的文件传输助手 。
2、点击照片选项
点击右下角的加号图标后再点击里面的照片选项 。
3、点击发送按钮
选中你要打印的图片后点击右下角的发送按钮 。
4、右键单击图片
在电脑上登录你的微信,鼠标右键单击接收到的图片 。
5、点击另存为
在弹出菜单里面点击另存为的选项,弹出保存框 。
6、点击保存按钮
设置你的图片名称后直接点击下方的保存按钮 。
7、点击打印选项
再鼠标右键单击刚刚保存的图片,点击里面的打印选项 。
8、点击打印按钮
设置你想要的打印参数后点击下方的打印按钮就可以了 。
总结:
1、点击文件传输助手
2、点击照片选项
3、点击发送按钮
【微信怎样在电脑上打印出来,微信图片如何清晰打印出来】4、右键单击图片
5、点击另存为
6、点击保存按钮
7、点击打印选项
8、点击打印按钮
以上的全部内容就是为大家提供的电脑如何打印微信图片的具体操作方法介绍啦~希望对大家有帮助~
微信怎么在电脑上打印出来视频讲解微信图片在电脑上打印出来的方法如下:
推荐阅读
- 2015春季化什么妆 裴秀智春季妆容仿妆粉嫩清新
- 抖音二维码在哪里,抖音推广小蓝条二维码在哪里找
- 苹果即将推出的超耳式耳机具有自定义均衡器设置头部和颈部检测等功能
- 轩辕黄帝在黄山的传说 黄山的传说
- 青鱼价格2020年市场价_100斤青鱼石多少钱一克
- Google Assistant即将推出带有紧凑型UI的Pixel灯条
- 最好户型的标准 知识科普:什么样的户型才是好户型
- 饭店包厢照片,饭店最简单的装修风格
- 法国发明家将尝试在喷气动力悬浮滑板上穿越英吉利海峡


