
文章插图
在学习批量标注之前,大家会CAD标注坐标的方法吗?
【cad中怎么批量标注坐标和高程】那我们先来看一下如何标注坐标吧 。
CAD标注坐标的方法与步骤如下:
步骤一、cad怎么标注坐标?在菜单栏格式中,设置点样式 。再输入如下图所示的三点 。
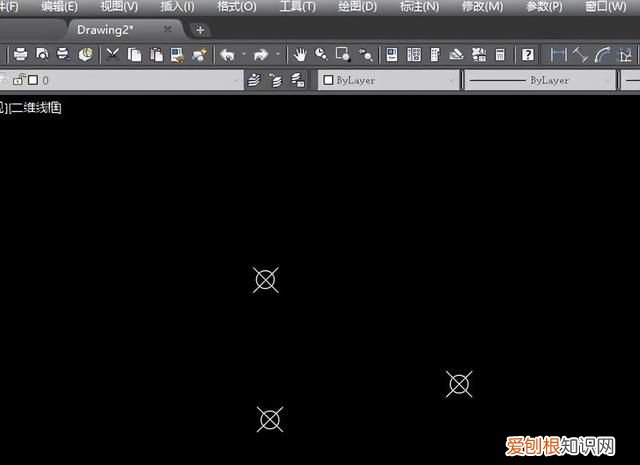
文章插图
步骤二、CAD标注坐标调用坐标命令有三种 。
菜单栏:执行【标注】-【坐标】
工具栏:单击【标注】工具栏中的【坐标】按钮
命令行:在命令行中输入dor
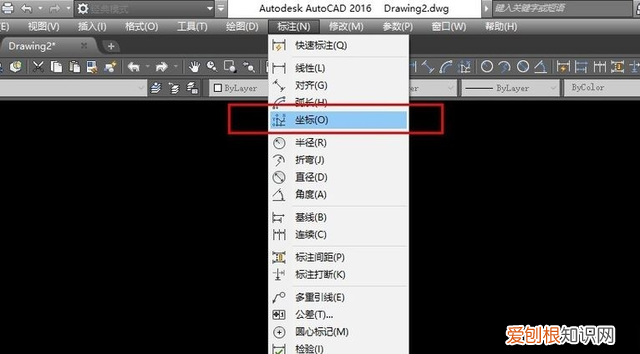
文章插图
步骤三、调用CAD标注坐标命令,点击点移动鼠标,鼠标往竖直方向移动,得X轴坐标,往水平方向移动得Y轴坐标,最后得到点的X,Y轴坐标 。
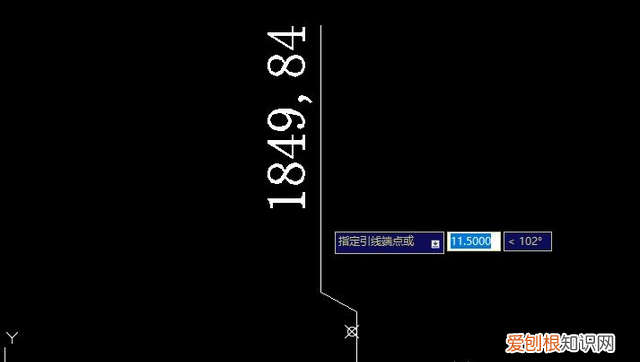
文章插图
步骤四、注意:调用CAD标注坐标命令后,点击点后,命令提示栏显示 。指定引线断点或[X基准(X)/Y基准(Y)/多行文字(M)/文字(T)/角度(A)],其功能与线性标注、对齐标注等[多行文字(M)/文字(T)/角度(A)]是一样的 。
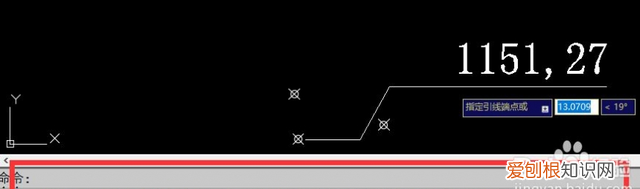
文章插图
步骤五、多行文字M:输入M,回车键或确认,便会出现文字格式编辑对话框,输入我们想要的尺寸值、符号等,其他复杂图形的坐标标注操作与上述步骤类似,CAD标注坐标完成 。
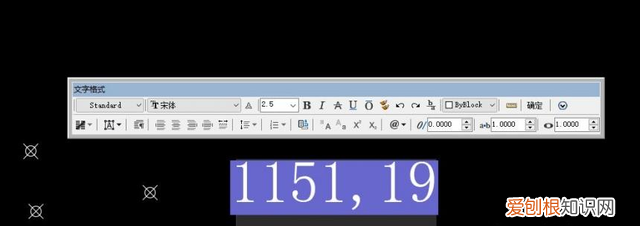
文章插图
那么,上面的标注方法,大家都学会了吗?
我想,大家这么聪明,一定已经掌握了标注的方法,那么下面就和小编一起,来看一下批量标注的方法吧!
CAD软件批量标注坐标的方法如下:
步骤一、打开我们需要批量标注坐标的CAD图纸 。
(1)我需要提前对图纸进行坐标定位,核对定位坐标无误后才能开始批量标注坐标,否则所做的工作都是无效的;
(2)在T20天正菜单中找到符号标注→坐标标注(或者直接在CAD命令行里输入“TCoord”命令)
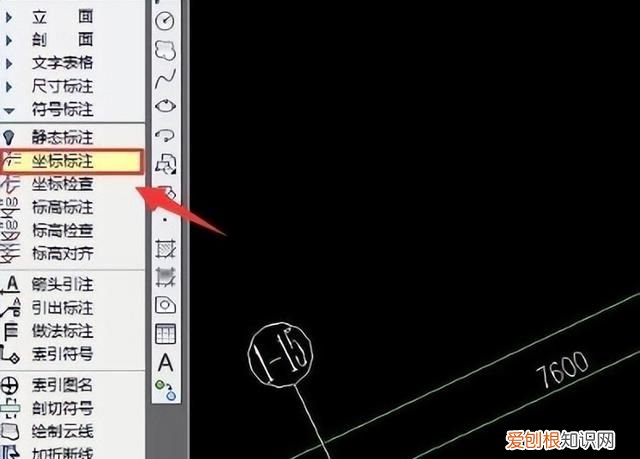
文章插图
步骤二、进行CAD软件批量标注坐标 。
(1)点击做标注后我们就能对想要标注的点进行批量标注坐标了 。这是普通的单个标注方法 。适用于坐标不是很多,任务量较小的情况下,比较实用 。
(2)在使用“TCoord”命令时我们可以看到,后面有一个“批量标注Q”;
(3)在命令行输入“Q”,出现批量标志小菜单 。
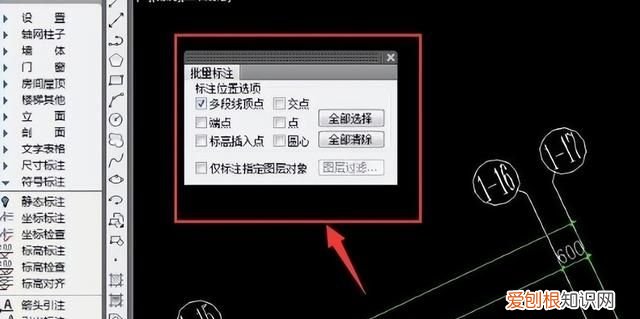
文章插图
步骤三、CAD批量标注坐标对标注点进行选择和设置
(1)对标注位置选项进行设置,我们这里要标注孔桩,圆心,交点要选中了;
(2)查看标注点所在的图层位置,选择需要批量标注坐标的图层;(图中小框选择图层);
(3)核对我们选的图层是否与被批量标注坐标的图层一致,点击确定 。
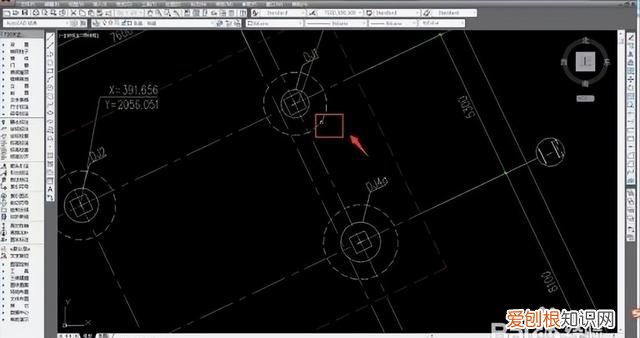
文章插图
步骤四、对CAD图纸进行批量标注坐标
(1)鼠标右键框选整张图纸;
(2)部分孔桩未标注成功,说明该图形是块或者位于其他的图层;需进行调整 。
注意:如果被标注图形是块时将无法进行标注

文章插图
步骤五、CAD软件批量标注坐标完成,进行坐标核对,以免漏标或者多标;调整坐标位置,避免看不清晰,影响使用 。
推荐阅读
- 元音和辅音的区别
- 微信小程序怎么找,微信小程序在哪里找?
- 植物棉是什么材料
- 怎样把C盘的东西移到D盘或E盘
- 中国死刑执行方式区别有
- 手机如何压缩图片jpg大小 手机内存不足无法打开图片
- 一楼潮湿怎么办
- 电脑用户名是什么
- 离婚案件几审终审


