cdr该怎么才能去掉网格
本文章演示机型:戴尔-成就5890 , 适用系统:windows10家庭版 , 软件版本:CorelDRAW 2021;
打开要使用的CDR演示文稿 , 需要去掉CDR中的网格时 , 选择上方菜单栏中的【查看】 , 在下方打开的菜单中选择【网格】 , 此时可以看到 , 【文档网格】和【基线网格】是处于勾选状态的 , 选择【文档网格】 , 即可去掉CDR中的文档网格;
按照同样的步骤去掉基线网格 , 需要显示网格时 , 打开【查看】-【网格】 , 选择需要的网格即可 , 按键盘上的Ctrl+【J】打开【选项】 , 选择右上角的【文档】 , 在左侧的选项中选择【网格】 , 即可对CDR的网格进行设置 , 设置完成后点击下方的【OK】即可;
本期文章就到这里 , 感谢阅读 。
cdr全屏预览怎么截图网格的不显示方法有以下两种:
方法一 不勾选视图→网格→文档网格 , 文档网格将不显示在CorelDRAW的工作界面 。
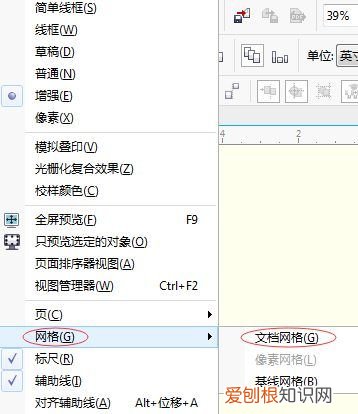
文章插图
方法二 点击工具→选项按钮 , 在“选项”对话框内 , 点击文档→网格 , 不勾选“显示网格” 。
文档网格的样式如下图所示:

文章插图
cdr的文本框虚线怎么去掉CDR输入的文字周围有虚线框去掉方法如下:
1、首先打开我们的CDR软件 , 新建文本 , 设置尺寸为A4 , 选择我们的文字工具 , 用鼠标左键拖动 , 可以拖动出一个文本框 , 我们就可以在这个框里直接输入我们的文字 。可以设置文字大小和字体等 。
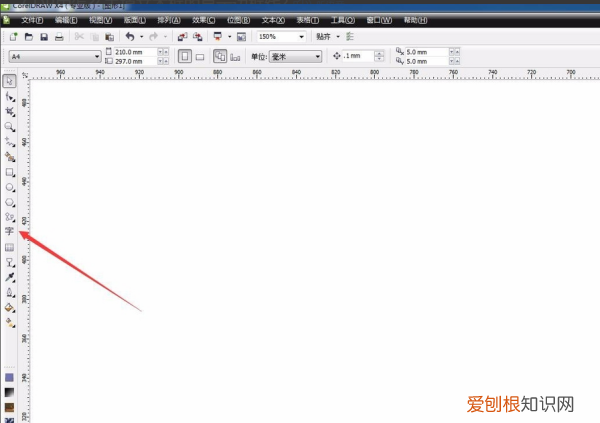
文章插图
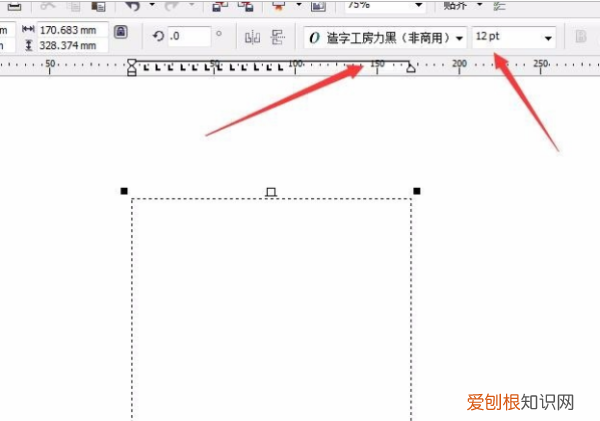
文章插图
【cdr全屏预览怎么截图,cdr该怎么才能去掉网格】2、然后 , 打上我们的文字 , 因为有文本框的限制 , 文字会自动换行 , 适合我们的文本框大小 。当我们打完字之后 , 如果发现线框变成红色 , 而且最下边有个小三角 , 说明我们的文字没有完全显示出来 , 只要向下拖动文本框就可以了 。
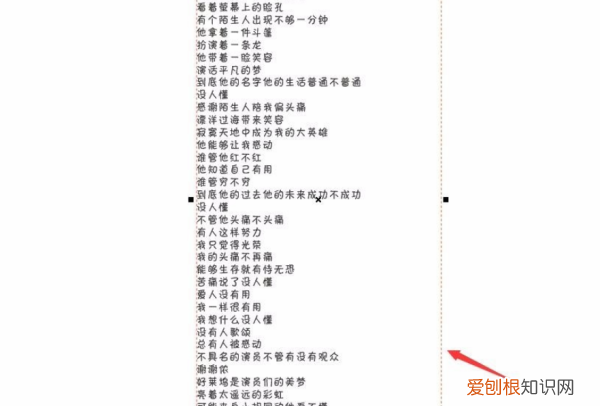
文章插图
3、当我们的线框变成黑色 , 并且下方变成空的小方块 , 说明文字都显示出来了 。可是当我们选择其他地方的时候 , 文本框的线并没有去掉 , 还是会看看的清清楚楚 , 十分碍眼 。

文章插图
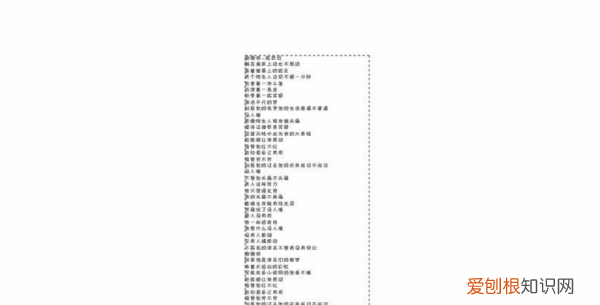
文章插图
4、我们可以选择标题栏中的文本工具 , 下拉菜单有个段落文本框的选项 , 选中之后 , 有个显示文本框 , 我们只要把这个√取消掉 , 就可以了 。
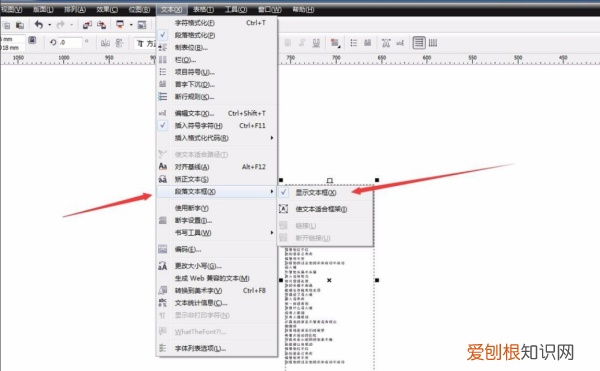
文章插图

文章插图
5、我们还有一种快速排版的方法 , 在段落文本框中 , 有一个适合文本框的命令 , 比如我们的文本框适合多大的位置 , 我们就可以拖动多大的文本框 , 当我们把文字打上去之后 , 点击适合文本框 , 文字自动调整文字大小 , 让所有的文字排在这个文本框里 。
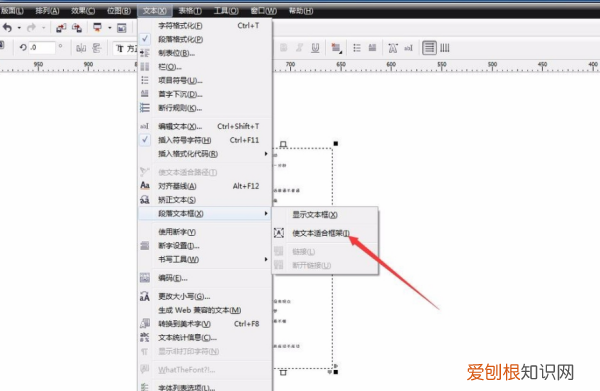
文章插图
6、如果我们看到我们排版的文字行距太近了 。我们可以选择形状工具 , 将其移动到文字最下方看到一个向下的标志 , 我们只需要直接拖动就可以调节行距了 。同样的方法可以调节字宽 。
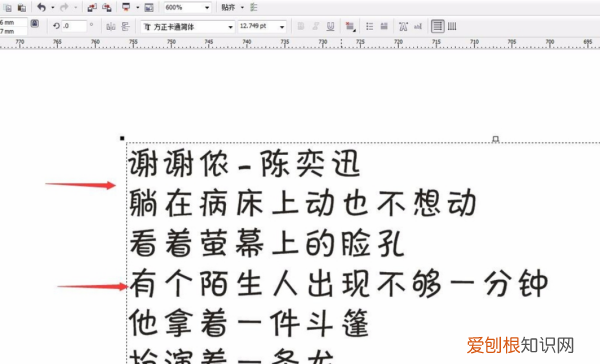
文章插图
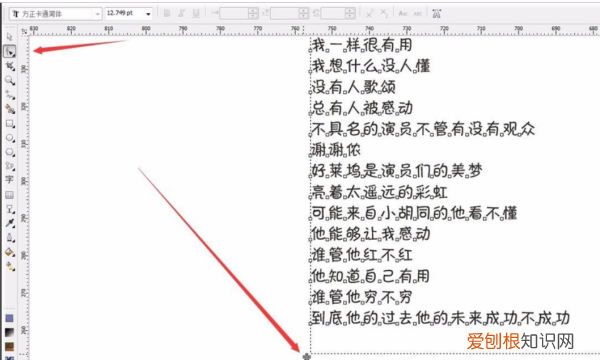
文章插图
7、都调节完成之后 , 我们点击空白 , 会发现 , 真的没有文本框再来打扰我们做下面的工作了 。
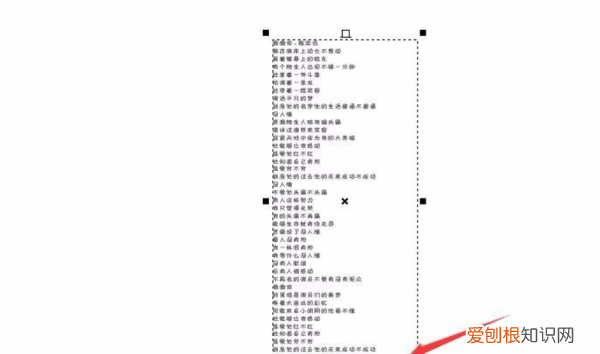
文章插图
注意事项:文字排版风格因人而异 , 按照自己的风格进行排版就好 。
在CDR中怎么去掉表格线具体操作步骤如下:
一、打开新建的文档带了表格 , 如下图 。
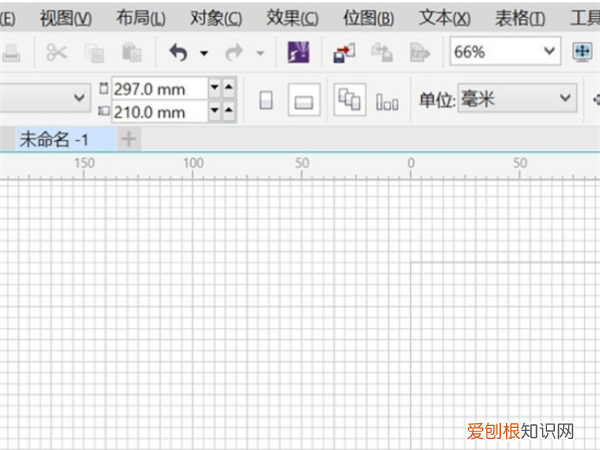
文章插图
二、点击菜单栏的“视图” 。
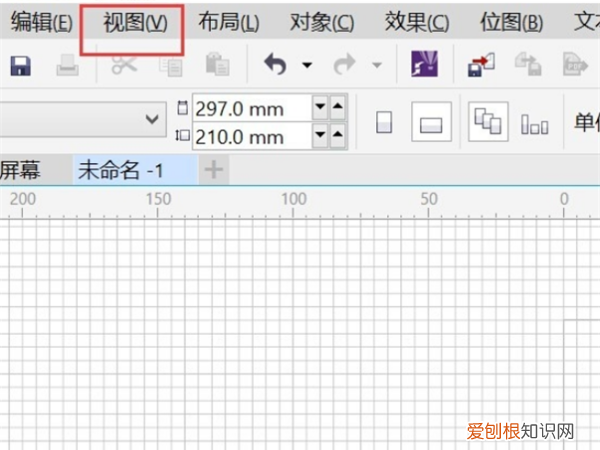
文章插图
三、进入“视图”的子菜单 , 点击“网格” 。

文章插图
四、去掉“文档网格”前面的“√” 。
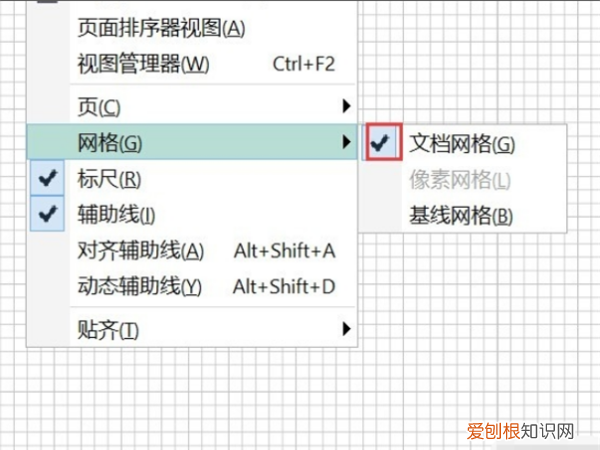
文章插图
五、这样文档就是一张白纸一样 , 没有表格线了 。
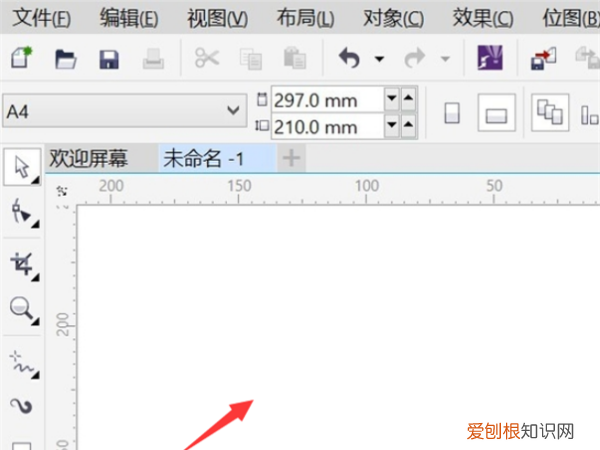
文章插图
使用技巧:
1、快速拷贝色彩和属性
在CorelDraw软件中 , 给其群组中的单个对象着色的最快捷的方法是把屏幕调色板上的颜色直接拖拉到对象上 。当用户释放按钮时 , 程序会弹出一个右键显示菜单 , 在菜单中用户可以选择自己想要拷贝的属性命令 。
2、让渐变效果更平滑
渐变效果是图象制作过程中常用的一种效果 , 在CorelDraw中 , 获得平滑的中间形状的最好方法是以渐变控制物件作为开始 , 此渐变控制物件使用相同节点数量 , 并且是在相同的绘图顺序(顺时针或者逆时针方向)下建立的 。
3、调色板的颜色相同
制作图象时 , 为了能达到一个整体协调一致的效果 , 往往需要对不同的对象进行相同颜色的处理 , 而要达到色彩相同的目的 , 就需要对这些对象设置相同的调色板 。
4、缩放旋转同时做
只要在按住Shift键的同时 , 拖拉对象的旋转把手 , 就可以让对象的旋转与缩放动作一起完成;如果是按住ALT键的话 , 就可以实现同时旋转与变形倾斜物件的效果 。
5、驱除图上的麻点
在扫描时或处理图像时 , 由于工作上的原因或者其他方面的因素 , 无意中在图象加进一些噪音或者是麻点 , 虽然这些缺陷不能影响整幅图象的效果 , 解决的办法是将该图转成位图 。
以上就是关于cdr全屏预览怎么截图 , cdr该怎么才能去掉网格的全部内容 , 以及cdr该怎么才能去掉网格的相关内容,希望能够帮到您 。
推荐阅读
- windows自动关机怎么取消 Win10电脑怎么取消自动关机功能
- 盐水是什么
- 百香果做水果茶能放多久
- 红豆薏米水怎么煮去湿气效果好 红豆薏米水怎么煮去湿气效果好 集康堂
- 拼多多如何开启多多钱包免密支付
- 测试员岗位职责是什么
- 如何判断对方拉黑并删除微信,微信怎么知道被对方拉黑还是删除
- 洋牡丹醒花要泡花头吗 洋牡丹需要醒花吗
- 正新轮胎22560r18多少钱 韩泰22560r18轮胎价格


