PS箭头指引线要咋画
本文章演示机型:戴尔-成就5890,适用系统:windows10家庭版,软件版本:Photoshop 2021;
在PS中新建一个空白文档,按键盘上的Ctrl、Shift和【N】新建一个新的图层,在工具箱中选择【直线工具】,点击粗细左侧的设置图标,在打开的对话框中,勾选【终点】,再设置好粗细的数值,按住鼠标左键在画布上拖动,如果需要水平、垂直、45度或135度等特殊箭头,则可以按住Shift键拖动,绘画出箭头路径后,Ctrl+回车键将路径转换为选区,然后按Ctrl+退格键,用背景色对选区进行填充,最后取消选区即可;
或者选择工具箱中的【自定形状工具】,点击上方【形状】右侧的下拉按钮,打开“自定形状”拾色器,选择需要的箭头形状,按住鼠标左键在画布上拖动绘出箭头的路径,转换为选区后填充颜色,同样可以画出箭头;
本期文章就到这里,感谢阅读 。
ps如何画直线双向箭头ps箭头工具在哪里如下:
1、在左边工具栏中找到矩形工具,点击出来下拉选项,找到里边的自定义工具,然后选择它 。
2、在软件上边我们会看到一个自定义工具的形状选项,点击它 。
3、点击出来之后会看到很多的形状,然后选择自己想要的箭头 。
4、选择好之后,直接在页面上,点击并向上、下拉即可 。
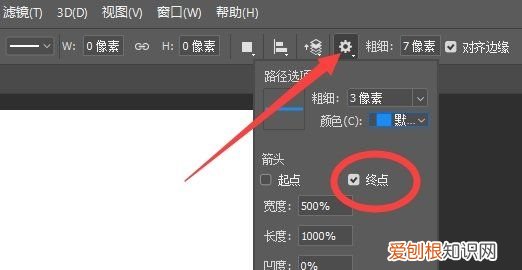
文章插图
ps箭头工具的方法如下:
1、打开ps 。先打开ps,点击工具栏上的“矩形工具”,点击“自定义形状工具”,接着点击“新建”一个画布接着点击确定,然后在ps软件界面上的工具栏里找到“直线工具” 。
2、设置颜色 。然后再设置前景色并选择自己想要的颜色 。
3、拖动箭头 。在出现的属性栏里设置“像素”,箭头的粗细设置成想要的大小,然后再次用鼠标在图片上拖动,向哪一侧拖动,箭头的方向会指向哪一侧 。
4、完成添加 。按ctrl+t选择箭头,角度和大小可以改变 。这时候箭头就添加完成了 。勾选箭头“终点”,按住鼠标左键然后在画布一直拖动即可画箭头了 。
在ps中该如何画箭头指引线图本视频演示机型:戴尔-成就5890,适用系统:windows10家庭版,软件版本:Photoshop 2021;
在PS中新建一个空白文档,按键盘上的Ctrl、Shift和【N】新建一个新的图层,在工具箱中选择【直线工具】,点击粗细左侧的设置图标,在打开的对话框中,勾选【终点】,再设置好粗细的数值,按住鼠标左键在画布上拖动,如果需要水平、垂直、45度或135度等特殊箭头,则可以按住Shift键拖动,绘画出箭头路径后,Ctrl+回车键将路径转换为选区,然后按Ctrl+退格键,用背景色对选区进行填充,最后取消选区即可;
或者选择工具箱中的【自定形状工具】,点击上方【形状】右侧的下拉按钮,打开“自定形状”拾色器,选择需要的箭头形状,按住鼠标左键在画布上拖动绘出箭头的路径,转换为选区后填充颜色,同样可以画出箭头;
【PS箭头指引线要咋画,ps如何画直线双向箭头】本期视频就到这里,感谢观看 。
photoshop里面怎么画箭头1、打开ps,长按点击左边工具栏上的多边形工具 。
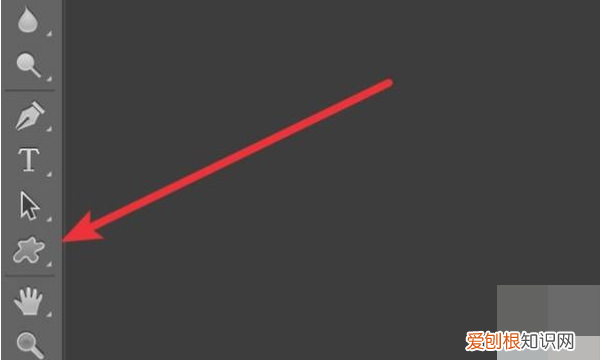
文章插图
2、弹出菜单,我们选择‘直线工具’

文章插图
3、然后在图层上就可以通过鼠标的移动画出直线了 。

文章插图
4、如果要画有箭头的线条,我们点击上方的设置图标 。在弹出的菜单上,在‘终点’选项上勾选 。
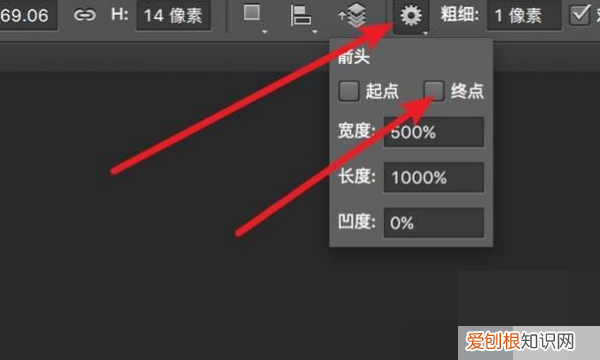
文章插图
5、再在图层上画直线,这时我们的直线就会带上箭头了 。
AI怎么画箭头线利用PS软件的直线工具可以画箭头线,具体操作请参照以下步骤 。
1、在电脑上打开PS软件,然后在软件中新建一个用于绘制箭头的画布 。

文章插图
2、然后在PS软件界面左侧的工具栏中找到【直线工具】,进行点击 。

文章插图
3、在上方的参数设置中将绘制方式设置为形状,然后填充的颜色可以根据个人需要进行设定,这里设置为蓝色 。

文章插图
4、点击粗细参数左边的齿轮样式图标,然后在出现的下拉菜单中将箭头选项的终点勾上 。粗细根据画布大小进行设定 。
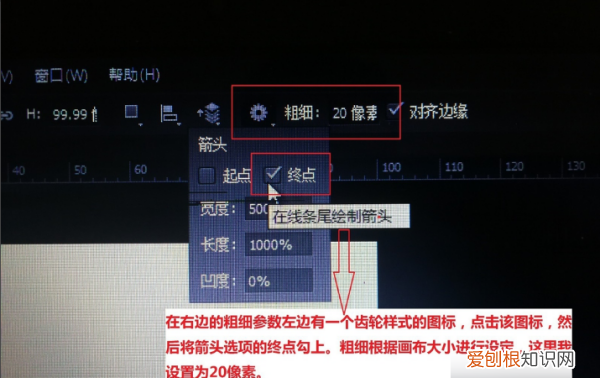
文章插图
5、完成以上设置后,即可用PS软件画箭头线 。
以上就是关于PS箭头指引线要咋画,ps如何画直线双向箭头的全部内容,以及PS箭头指引线要咋画的相关内容,希望能够帮到您 。
推荐阅读
- 日历怎么设置上班和休息 Win10使用自带日历功能安排日程的方法
- 香奈儿中国官网女包价格 香奈儿包包价格一览表
- 2016年科鲁兹手动 雪佛兰科鲁兹2016款
- 这些自定义壁纸解开了iPhone界面的一个隐藏故障
- 集成机器人大约多少钱_医疗机器人要多少钱
- 如何在邮件到达之前查看
- dha7岁孩子能吃吗
- 语录大全情感电台 情感电台短句
- 韩式整容的基础知识_韩国整形哪些分类


