cdr该怎么才能改尺寸【cdr该怎么才能改尺寸,cdr怎么才能把图片变成同一种颜色】
本文章演示机型:戴尔-成就5890,适用系统:windows10家庭版,软件版本:CorelDRAW 2021;
打开要用到的CDR演示文件,需要更改图形尺寸时,选中要更改尺寸的图形,在上方的属性栏中保持【锁定比率】,在【对象大小】中输入宽度或高度的数值后回车,即可等比例修改图形的尺寸,同理,在【缩放因子】中输入百分比的数值后回车,也可以修改图形尺寸,取消【锁定比率】的选择,再修改【对象大小】或【缩放因子】,则可以单独更改图形的宽或高;
需要修改文档大小时,单击工作界面的空白处,在【页面尺寸】的选择框中选择预设的文档大小,或者在【页面度量】中输入宽、高的数值后回车确认,即可改变文档大小,选择【布局】-【页面大小】,修改宽度和高度后点击【OK】,同样可以更改CDR文档的尺寸;
本期文章就到这里,感谢阅读 。
cdr怎么才能把图片变成同一种颜色1、首先打开CDR软件进入软件主界面 。
2、然后需要使用快捷键Ctrl+I或者点击“文件——导入”选项导入图片 。
3、选择多个图像,可按住Ctrl键的同时单击图像文件 。
4、此时,以页面大小(宽度)为准按住鼠标左键拖出一个红色的虚线框,松开鼠标后,图片将以虚线框的大小被导入,依次执行导入的多张图片 。
5、导入所需图像,例如绘图区域中有这样一些大小不一图片 。
6、然后选择其中一张图片,在属性栏设置好该图片的尺寸按回车,比如设置图片宽为100mm(在锁定比率的状态下,高自动根据宽的变化而变化) 。
6、依次选中未更改尺寸的图片按Ctrl+R就能快速的将所有图片设置成同一尺寸了,如图所示各图片相对于上一步骤的图片就设置好同一尺寸了 。
cdr文件怎么改尺寸选中要更改尺寸的图形,修改对象大小或缩放因子数值后回车,可以更改图形尺寸 。
CDR格式的文件是由CorelDRAW软件生成的,CorelDRAW本身设计制作的文件均是以线条、边框、颜色和特效等矢量文件组成 。
设计一个CDR文件全部是由矢量图形合成的话这个文件不大,我们用CorelDRAW进行排版的时候文件里边不止这些,还有位图,位图在CorelDRAW工作区默认的分辨率大小都是300dpi,你导入的位图有多大,生成CDR文件的时候这个文件就会跟着增加大小,比方说你导入一个3MB的图片在设计稿里,存CDR的时候这个CDR文件就会因为这个图片增加3MB的大小 。
cdr怎么改尺寸
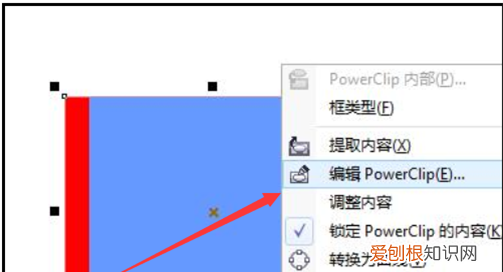
文章插图
2、然后,这样就可以在置容器里面调动它 。
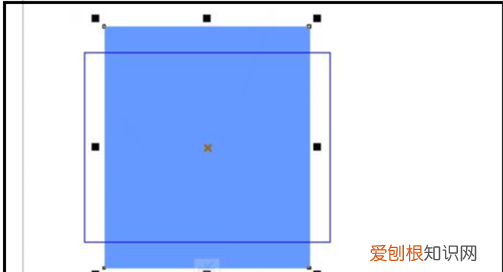
文章插图
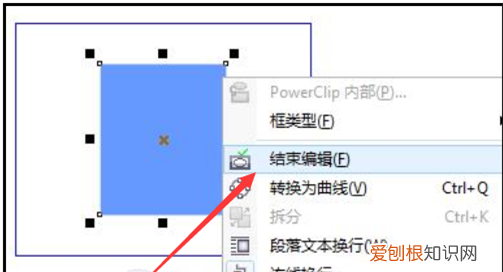
文章插图
4、然后即可看到调整之后的效果 。
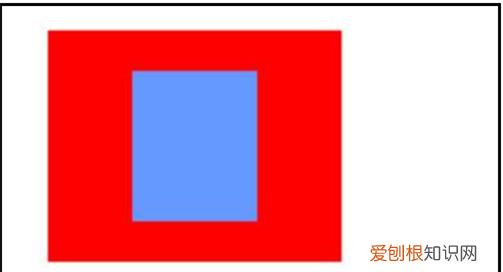
文章插图
Cdr是CorelDraw软件使用中的一种图形文件保存格式 。
CorelDRAW Graphics Suite是加拿大Corel公司的平面设计软件;该软件是Corel公司出品的矢量图形制作工具软件,这个图形工具给设计师提供了矢量动画、页面设计、网站制作、位图编辑和网页动画等多种功能 。
该图像软件是一套屡获殊荣的图形、图像编辑软件,它包含两个绘图应用程序:一个用于矢量图及页面设计,一个用于图像编辑 。这套绘图软件组合带给用户交互式工具,使用户可创作出特殊效果及点阵图像即时效果在简单的操作中就可得到实现,而不会丢失当前的工作 。
cdr怎么保存原图大小尺寸有一个简单的方法;
画一个矩形,尺寸设置成你要的尺寸;
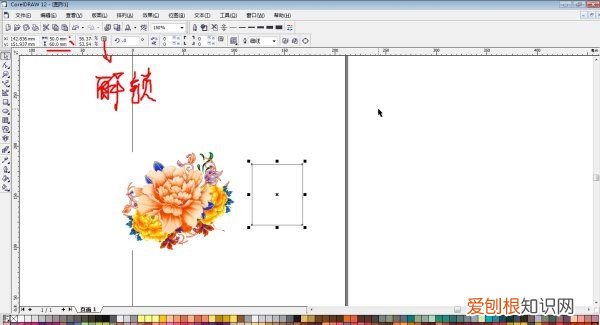
文章插图

文章插图
选择图片,效果-精确裁剪-放置在容器中;
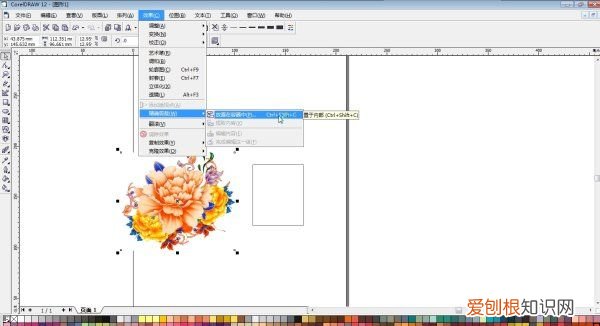
文章插图
点击矩形框内,放入即可;
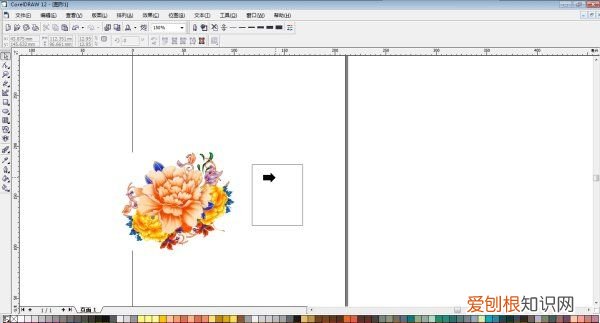
文章插图
完成,可以把描边去掉 。
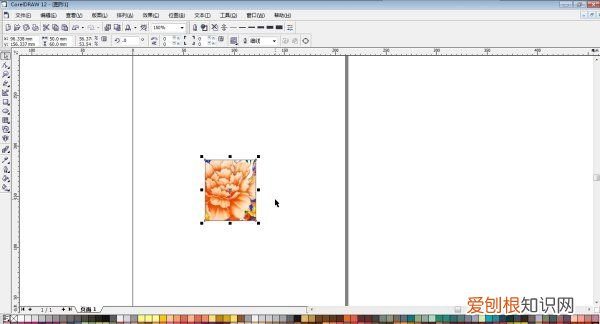
文章插图
以上就是关于cdr该怎么才能改尺寸,cdr怎么才能把图片变成同一种颜色的全部内容,以及cdr该怎么才能改尺寸的相关内容,希望能够帮到您 。
推荐阅读
- 梦见水势很大从楼顶倾泻而下 梦见水势很大
- 在海南拍婚纱照大概多少钱 巴厘岛旅行结婚花费
- 通马桶24小时服务 上门修马桶
- 科普iphone6 plus网络制式及iPhone6 Plus怎么隐藏照片
- MIUI 15即将推出到小米Mi MIX 10
- 镁多少钱一吨 镁多少钱一斤
- OnePlus 7 Mirror Blue变种将于7月15日开始发售
- 如何转发别人的抖音一键重装系统
- 怎么查询浪琴手表型号价格 最便宜的浪琴手表多少钱


