PS怎么抠头发丝
本文章演示机型:组装台式机,适用系统:Windows 10,软件版本:Photoshop 2020;
打开【PS】,按【Ctrl+J】复制一个新图层,然后按【Ctrl+L】调出色阶,把对比度调的更明显一点,接着点击【通道】面板,选择对比度比较高的【蓝色】通道,鼠标右击复制【通道】,点击【确定】;
点击【RGB】通道后返回图层,用【快速选择工具】选择人物,再回到【通道】,选择拷贝的通道,按【Alt+Delete】填充前景色为黑色,取消选区【Ctrl+D】,接着按【Ctrl+I】反选,按【Ctrl+L】调出色阶,调整色阶值至人物和背景颜色对比最强的程度,点击【确定】;
按住【Ctrl】键鼠标点击拷贝图层调出选区,然后返回图层页面给【图层1】,添加一个【蒙版】,将背景换一个颜色,选择【画笔】,接下来按【Alt】键吸取头发附近相似的颜色,最后涂抹头发丝即可 。
ps怎么抠头发丝换背景ps抠头发丝的方法如下:
工具/原料:台式电脑、win7、PS2019
1、打开PS,点击顶层菜单栏【选择】-主体 。
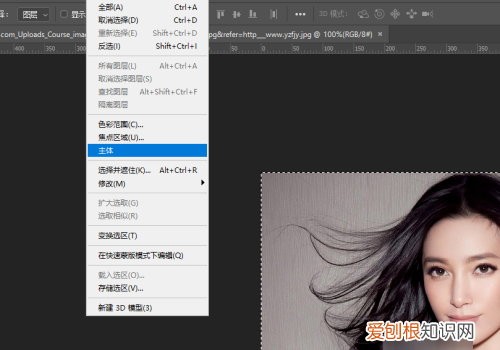
文章插图
2、选择完成之后,用【快速选择工具】进行发丝局部调整,便于等下更好地抠取完整发丝 。
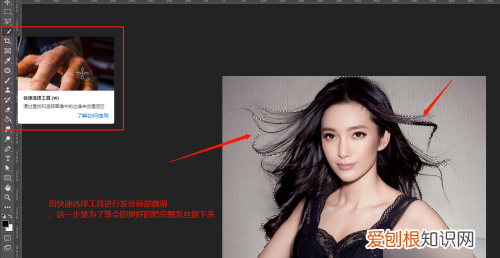
文章插图
3、点击顶层菜单栏【选择】-选择并遮住 。
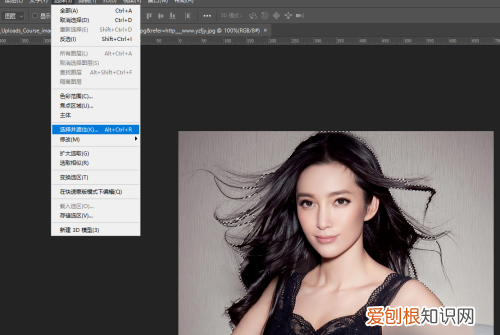
文章插图
4、右侧属性栏,把【智能半径】和【净化颜色】勾选上 。
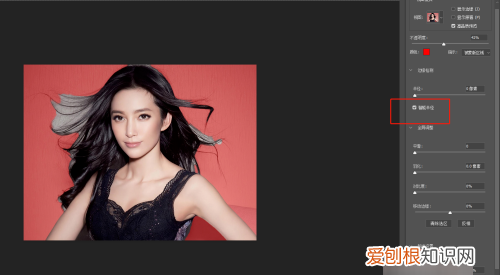
文章插图
5、然后选中【调整边缘画笔工具】,涂抹发丝边缘把不是发丝的地方涂抹掉,进行适当调整 。
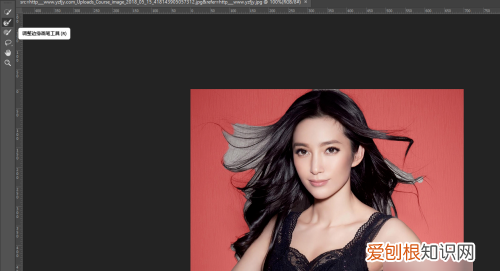
文章插图
【PS怎么抠头发丝,ps怎么抠头发丝换背景】6、调整完成之后,点击确定 。
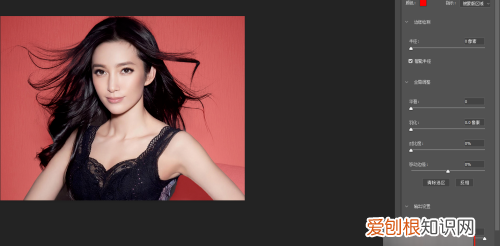
文章插图
7、最后一张让人头疼的发丝图就抠取就完成了,小伙伴们赶紧去试试吧 。

文章插图
ps如何才能快速抠出人物和头发颜色PS图片快速抠出人物和头发的方法如下:
1、打开PS,将你要抠的图拖进来;
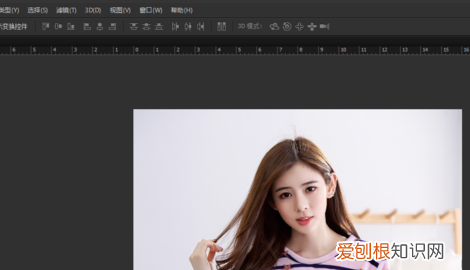
文章插图
2、点击橡皮檫,选中背景橡皮擦工具;
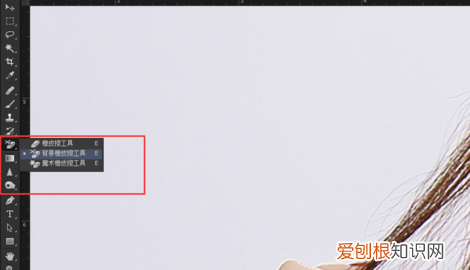
文章插图
3、点击下方的前景板会出现一个吸管,用这个吸管点一下头发;

文章插图
4、再点击背景板,也会出现一个吸管,用这个吸管点击你需要去掉的背景颜色;
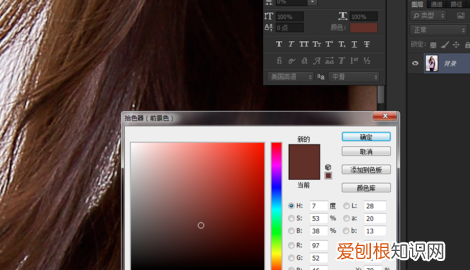
文章插图
5、然后在上方调整容差,根据实际情况调整容差数值,后面的保护前景色也要勾选;
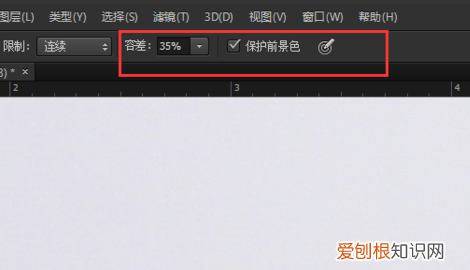
文章插图
6、用橡皮檫工具擦去头发和背景,在擦掉背景色过程中会保留前景色 。

文章插图
7、背景擦干净后,图片中的人物和头发就抠出了 。

文章插图
PS常用快捷键:
1、新建图形文件:Ctrl+N;
2、新建图层:Ctrl+Shift+N;
3、用默认设置创建新文件:Ctrl+Alt+N;
推荐阅读
- 怎么把蓝底变成白底照片,蓝底照片怎么改白底小程序
- 电脑版微信咋添加好友,微信电脑版如何加人好友
- 优酷怎么开通会员,不来连续会员 优酷怎么开通会员
- 腾讯视频上缓存的视频在哪里 腾讯视频怎么设置缓存路径
- autocad2019显示线宽 AutoCAD2021线宽怎么显示
- 2007 cad图形界限怎么设置 AutoCAD2016怎么设置图形界限
- 输入法时间怎么打出来 搜狗输入法怎么快捷打出时间
- photoshop好学吗可以自学吗 photoshop新手怎么自学
- 折叠照片如何制作方法 ps折叠图片怎么制作


