WPS怎么查找关键字
本文章演示机型:组装台式机 , 适用系统:Windows 10 , 软件版本:WPS 2019;
首先打开【WPS】 , 在开始菜单栏中选择【查找】 , 快捷键是【Ctrl+F】 , 然后在【查找内容】中输入需要查找的关键字 , 选择右下方的【查找全部】 , 即可查找关键字;
点击【选项】 , 选择【格式】可以按格式来查找内容 , 比如说点击【字体颜色】 , 用吸管吸取一个字体的颜色 , 删除【查找内容】中的文字 , 然后点击【查找全部】即可按格式查找;
在【选项】界面还可以对查找内容的【范围】 , 【搜索】、【查找范围】进行设置 , 最后点击【关闭】即可;
本期文章就到这里 , 感谢阅读 。
wps怎么搜索关键词其实wps搜索关键词的方法很简单 , 但是还是有些小伙伴不清楚该怎样搜索 。下面我就以截图的形式演示一下具体的操作步骤吧 , 教大家如何搜索关键词 。(演示版本: WPS office 13.26.0)
详细步骤如下:
1、我们打开WPS进入想要搜索关键词的文档后 , 首先点击左下角的图标 。
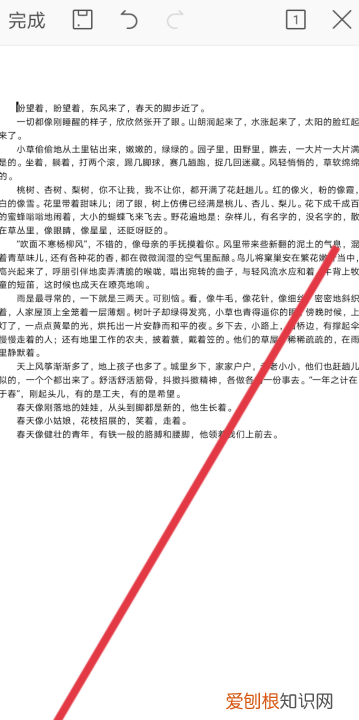
文章插图
2、然后往右滑动上方的菜单栏 , 找到【查看】后点击【查找替换】
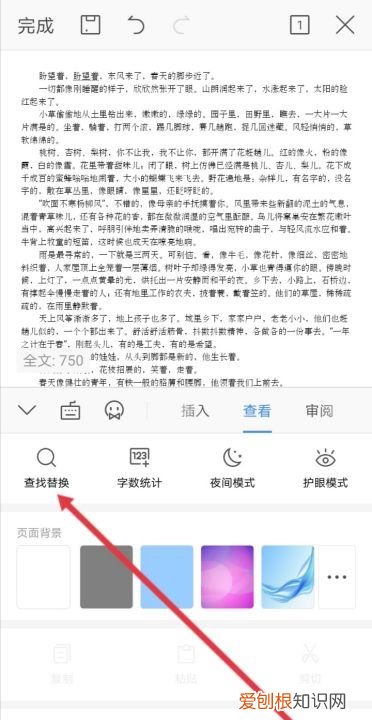
文章插图
3、输入你想要查找的关键词 , 点击右边的放大镜图标 。接着我们就能够查看到这个关键词了 。
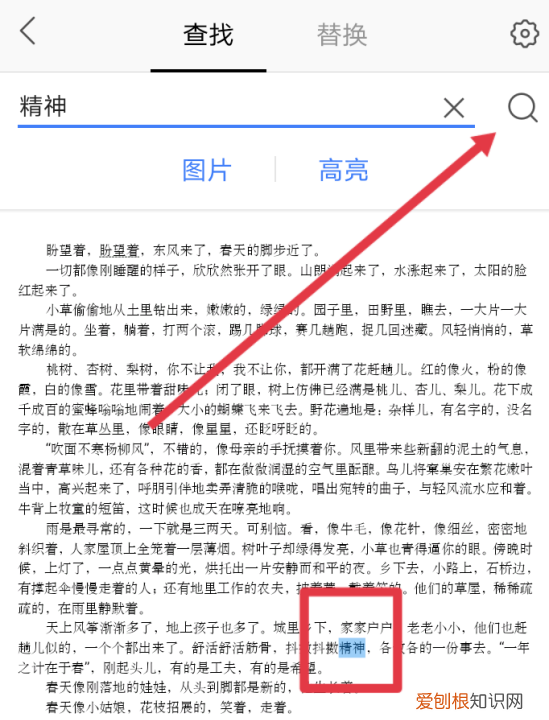
文章插图
手机wps怎么查找关键字wps查找关键字的方法如下:
电脑:LenovoG460
系统:Windows11
软件:word2016
1、打开电脑桌面 , 点击打开WPS软件 。
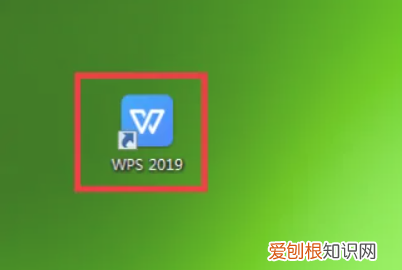
文章插图
2、点击后进入WPS , 点击开始选项 。
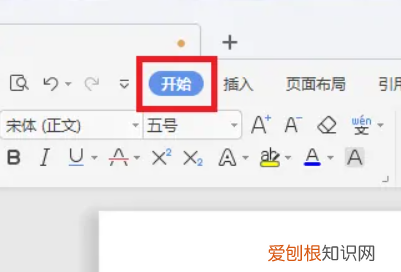
文章插图
3、点击后 , 在开始选项中 , 点击右上角的查找替换选项 。
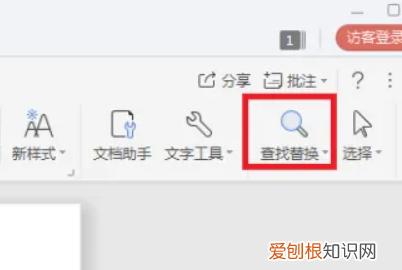
文章插图
4、点击后 , 进入查找替换选项中 , 输入查询内容 。

文章插图
5、输入后 , 点击查找下一步选项 。
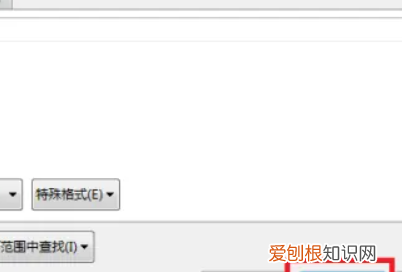
文章插图
wpsword怎么查找关键字删除wpsword查找关键字的方法是:
1、首先 , 打开电脑上的WPS 。进入后 , 点击左侧列的“新建” 。
2、接着 , 点击页面上方的“文字” , 然后再点击“新建空白文档” 。
3、在文档中任意输入一些字 。
4、同时按下“Ctrl”+“H”键 , 打开查找和替换窗口 。
5、点击窗口上端的“查找” , 在“查找内容”旁文本框中输入我们需要查找的文字 , 然后再点击“查找下一处” 。
6、之后指定的文字就会被找到了 。
WPSOffice是由金山软件股份有限公司自主研发的一款办公软件套装 , 可以实现办公软件最常用的文字编辑、表格、演示稿等多种功能 。WPSOffice具有内存占用低、运行速度快、体积小巧、强大插件平台支持、免费提供海量在线存储空间及文档模板等优点 , 覆盖Windows、Linux、Android、iOS等平台 。
推荐阅读
- 如何调出电脑桌面此电脑图标
- 昆腾将在ISC 2020 Digital上展示机器学习的存储架构注意事项
- 黑土地是指哪个平原
- 小孩满月简单通知词 孩子办满月的通知怎么写
- 心情愉快的朋友圈说说 心情很愉快的朋友圈说说
- 2斤有多重参照物图片 一斤有多重?
- 鸽子丢了会不会回原来家了
- 小米的Redmi 7A应该很快在和欧洲推出
- 玛卡泡酒5年了还能喝吗


