coreldraw怎么弄三角形
本文章演示机型:戴尔-成就5890,适用系统:windows10家庭版,软件版本:CorelDRAW 2021;
【CDR怎么画三角形,coreldraw怎么弄三角形】进入CDR欢迎屏幕界面后新建一个文档,CDR中三角形的画法比较多,下面简单介绍三种,在工具箱中选择【常见的形状】,打开属性栏中的【常用形状】面板,选择【三角形】,按住鼠标在画布中拖动,画出直角三角形,按住Ctrl键,则画出等腰直角三角形,或选择【多边形工具】并将边数设置为3,再按住鼠标在画布中拖动,可以画出等边三角形;
使用Ctrl+【Q】将等边三角形转曲,用【形状工具】框选三条边的中点后按【Delete】键删除,使用【形状工具】拖动三角形的顶点,可以画出不规则的三角形,或选择【钢笔工具】,依次单击三角形的三个顶点,直接画出不规则的三角形;
本期文章就到这里,感谢阅读 。
CDR怎么画三角形在工具箱中选择“常见的形状”,打开属性栏中的“常用形状”面板,选择“三角形”,使用Ctrl+Q将等边三角形转曲,用“形状工具”框选三条边的中点后按Delete键删除,使用“形状工具”拖动三角形的顶点,就可以画出钝角三角形 。
三角形按角的大小可以分为锐角三角形、直角三角形和钝角三角形 。顾名思义,钝角三角形就是指三角形的最大角为钝角的三角形 。
CDR 全称“CorelDRAW Graphics Suite“,是一款智能高效的平面设计软件 。
coreldraw x4怎么画三角形步骤1:选择工具栏上的【多边形工具】(五边形图标) 。

文章插图
步骤2:在属性栏上将端点数设置为3 。
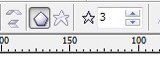
文章插图
步骤3:按住Ctrl键,在画纸上拖动鼠标,即可画出一个等边的正三角形 。
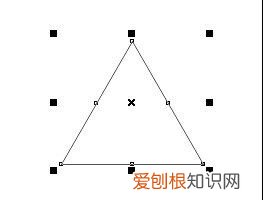
文章插图
coreldraw双击矩形工具会得到什么方法一:用多边形工具,边数设置为3,就可以画三角形了!
方法二:绘一个矩形,转曲,用形状工具删除一个角点,调解一下,就是三角形了~!
coreldraw怎么画三角形CorelDraw绘制三角形教程
具体的绘制步骤如下:
步骤一、选择工具箱中的贝塞尔工具,然后在画布中绘制一个三角形,接着利用渐变工具进行填充,填充效果如图所示:

文章插图
步骤二、接着利用上面同样的方法绘制另外一个三角形,并利用渐变填充,填充效果设置如图所示:

文章插图
步骤三、利用同样的方法来绘制二个三角形并进行填充,不要认为下图中是一个三角形哦 。如图所示:

文章插图
步骤四、和步骤三一样,使用同样的方法来绘制右边两个三角形,如图所示:

文章插图
步骤五、绘制好图形之后,按下键盘的【CTRL+G】进行群组即可,如图所示:

文章插图
以上就是关于CDR怎么画三角形,coreldraw怎么弄三角形的全部内容,以及coreldraw怎么弄三角形的相关内容,希望能够帮到您 。
推荐阅读
- 女生为什么不用掀马桶圈
- 市民十不行为规范是什么
- 名著经典语录摘抄 名著经典语录摘抄100字左右
- 怎样挑选新鲜羊肉 怎样买羊肉不吃亏还新鲜
- 午饭不吃对身体有害吗
- 打不死的英雄长津湖是谁
- 背冒汗出门带雨伞是什么动物
- 如何隐藏电脑里面的软件
- 藏粮于地藏粮于技是什么意思


