cdr要居中对齐要咋进行操作
本文章演示机型:戴尔-成就5890,适用系统:windows10家庭版,软件版本:CorelDRAW 2021;
打开要处理的CDR文档,选中要居中对齐的文字,点击属性栏的【文本对齐】,在打开的下拉菜单中选择居中对齐,或打开右侧的【文本】选项卡,在段落下点击【中】按钮即可,需要将图形居中对齐时,选中一个图形,然后按住Shitf键加选第二个图形,也就是将先选中的图形对齐到后选中的图形,然后按键盘上的【E】和【C】,E是垂直居中对齐,C是水平居中对齐,就可以将选中的两个图形居中对齐了;
或者在【对象】-【对齐与分布】下,打开【对齐与分布】选项卡,选中要对齐的图形后,点击【水平居中对齐】和【垂直居中对齐】执行对齐,也可以将一个或多个图形,居中对齐到页面;
本期文章就到这里,感谢阅读 。
cdr怎么把图形居中示范在CorelDRAW里,怎样将以下三个图形,通过CDR的对齐操作,让它们顶部全部对齐 。
请点击输入图片描述
在CDR对齐操作时,要先用鼠标把要对齐的图形对象选中,CDR里面选中对象的方式有多种,可以先选中一个图形后,再按着shift进行逐个选中 。
请点击输入图片描述
也可以直接按住鼠标左键,在要选择的图形对象上拉出一个选择区域,这样,凡在选择区域内的图形对象都将被选中 。
请点击输入图片描述
选中要进行对齐操作的图形对象后,再点击CDR菜单栏上的排列,然后从中点击对齐和分布,再点击右侧的顶端对齐 。
请点击输入图片描述
这样,刚选中的那三个图形对象,在CDR里面,就全部按照指定的对齐要求得到对齐显示了 。
请点击输入图片描述
如果在CDR里面,要对一些文字进行居中对齐,方式也和上面的图形对齐差不多,先把要居中对齐的文字选中,然后也是点击上面的排列、对齐和分布,再点击右侧的垂直居中对齐 。
请点击输入图片描述
现在,刚选中的那些文字,就全部在CDR里面实现了垂直居中对齐了,如下图所示 。
请点击输入图片描述
cdr如何居中对齐图片本视频演示机型:戴尔-成就5890,适用系统:windows10家庭版,软件版本:CorelDRAW 2021;
在CDR中需要将图形居中对齐到页面时,选中图形,然后在上方的菜单栏中找到【对象】,选择下方的【对齐与分布】,在右侧打开的选项中选择【对页面居中】即可,或者选中需要对齐的图形后,直接按键盘上的【P】键,也可将图形居中对齐到页面,需要将一个图形与另一个图形居中对齐时,则选择【对象】-【对齐与分布】,继续打开【对齐与分布】选项卡;
选择一个图形后,按住Shift键加选需要对齐到的图形,在CDR中,后选择的图形为参照,【对齐】选择【选定对象】,点击【水平居中对齐】和【垂直居中对齐】按钮即可,或者在选定图形后,直接按键盘上的【E】和【C】,执行【垂直居中对齐】和【水平居中对齐】即可;
本期视频就到这里,感谢观看 。
cdr怎么对齐图形中间的示例操作步骤如下:
1、首先打开CDR软件,然后新建文档放入需要的图形内容 。
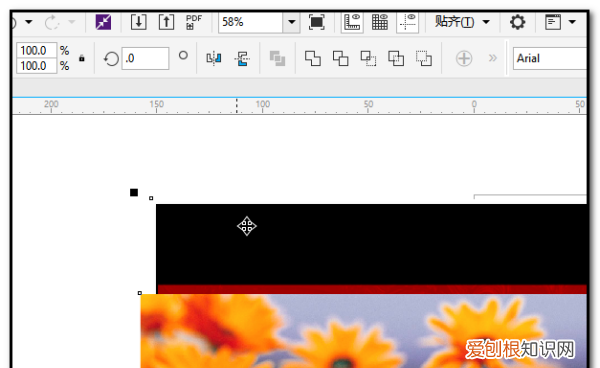
文章插图
2、接着按顺序来选择图形,先选择要对其的图形,然后按【shift】键再选择另一个图形 。

文章插图
3、然后按键盘【C】进行垂直居中,【E】进行水平居中即可 。

文章插图
4、或者同样的选择顺序,然后上方菜单依次打开”对象——对齐和分布“来选择对齐方式 。
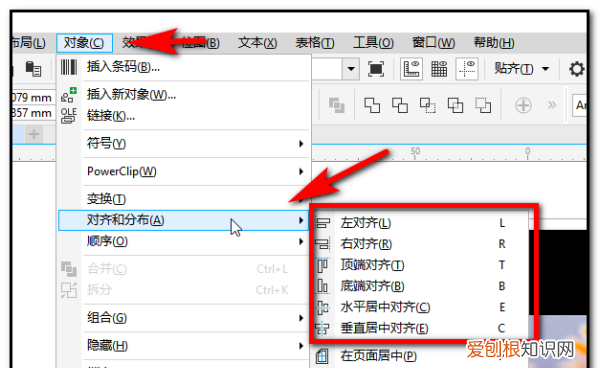
文章插图
cdr左右居中对齐的快捷键cdr对齐快捷键如下:
电脑:联想y7000
系统:Windows10
软件:CorelDRAWx4
1、打开cdr的软件,任意的新建一个画布 。

文章插图
2、选择工具箱中的矩形工具、椭圆工具、以及星形工具的任意的绘制三个图片 。

文章插图
3、将三个矩形选中后,在选择工具的属性栏中,找到对齐与分布,快捷键为Ctrl+shift+A 。
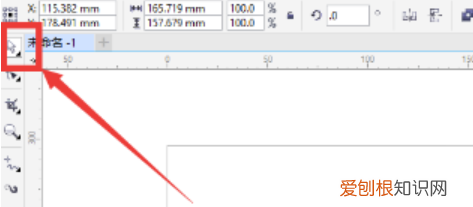
文章插图
4、在打开的对齐与分布的面板中,可以看到左边是对齐 。
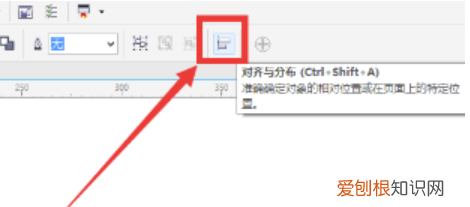
文章插图
5、还有一种方法打开对齐与分布的面板,执行菜单栏中的对象对齐与分布 。
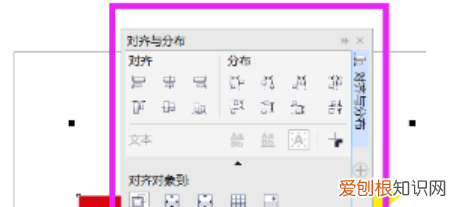
文章插图
【cdr怎么把图形居中,cdr要居中对齐要咋进行操作】以上就是关于cdr怎么把图形居中,cdr要居中对齐要咋进行操作的全部内容,以及cdr要居中对齐要咋进行操作的相关内容,希望能够帮到您 。
推荐阅读
- 英特尔刚刚告诉我们它的新5G调制解调器什么时候开始出现在手机上
- 保时捷911Turbo测试车发现隐藏的新混合动力技术
- 珍珠鸟能吃蔬菜吗
- 草雀能吃蔬菜吗
- 你们怎么发那么大的红包给我 红包给大了
- 用电子束一次一个地操纵原子
- 左手食指戴戒指代表的是啥
- 十姊妹鸟能吃蔬菜吗
- 英雄使命飞机上拆弹是第几集


