cdr弧形字怎么排版
本文章演示机型:戴尔-成就5890,适用系统:windows10家庭版,软件版本:CorelDRAW 2021;
新建CDR文档后选择工具箱中的【椭圆形工具】,在上方的属性栏中设置属性为【弧形】,设置好弧形的【起始和结束角度】后,按住Ctrl键在画布中拖动,创建一段正圆的弧线,然后选择【文本工具】,将鼠标靠近弧线,当光标下出现波浪线时,单击鼠标即可开始输入路径文字,文字输入完毕后修改字体、大小、颜色,再使用【选择工具】选中弧形,按键盘上的【Delete】键将弧形删除即可;
如果后续需要对弧形编辑的,则返回上一步,鼠标右击调色板中的【无填充】,选择【设置轮廓颜色】可将弧形隐藏,需要编辑弧形时,右击调色板中的一个颜色,选择【设置轮廓颜色】,最后使用【文本工具】选中文字再去掉文字的描边,即可对弧形进行再次编辑了;
本期文章就到这里,感谢阅读 。
cdr软件如何把字做成弧形的CDR把字体做成圆弧型的的具体步骤如下:
1、双击运行CorelDRAWX8,新建文档 。使用“椭圆工具”画一个圆(作为路径),也可以用贝尔赛工具画一个单独的开放路径 。
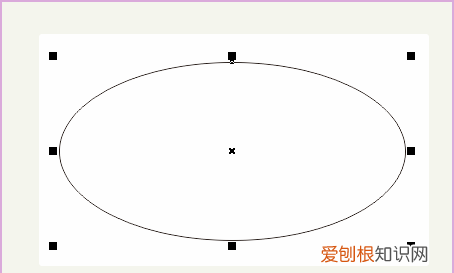
文章插图
2、使用“文本工具”(不要拉文本框),将鼠标移至路径(即圆)上,这时鼠标有变化哦~,然后输入文字 。或者使用菜单栏“文本/使文字适合路径”,完成路径文字,如图 。
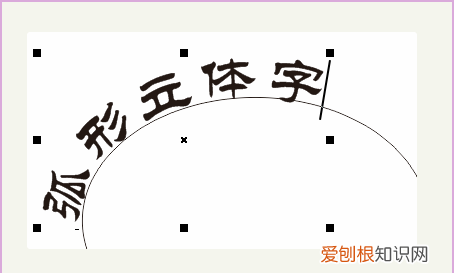
文章插图
3、 文本、路径此时合二为一,使用选择工具选择文本,文本左侧有红色方块,鼠标移至此处,拖移,可修改文字位置,使文本调整到中间位置 。
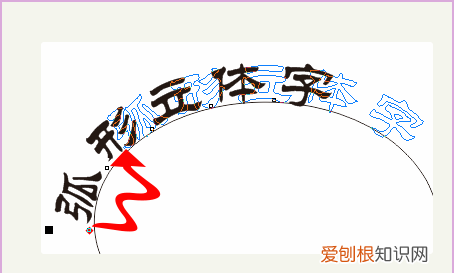
文章插图
4、选择文本和路径,按下Ctrl+K拆分在路径上的文本,此步骤相当于打散,然后使用选择工具再选路径,Delete删除即可 。
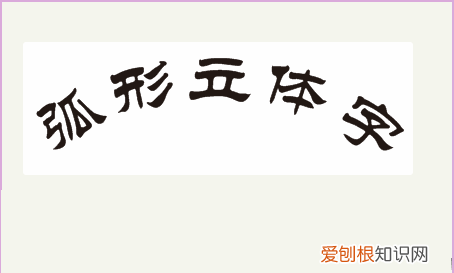
文章插图
cdr里面怎么排弧形文字1、利用贝塞尔工具,绘制所需要的弧形 。
2、选择文字工具,在刚刚绘制的弧形上点击,然后输入所需的文字 。
3、拖动文本左侧的红形小方块就可以调整文字的位置,利用形状工具还可以调整文字的间距 。同时还可以在文本方向中调整文字的方向 。
4、如果不需要路径的话,可以通过打撒图形然后删除路径 。即可完成整个文字效果的只做 。
cdr弧形字怎么排版不画圆1.cdr中点击贝塞尔工具画好弧线 。
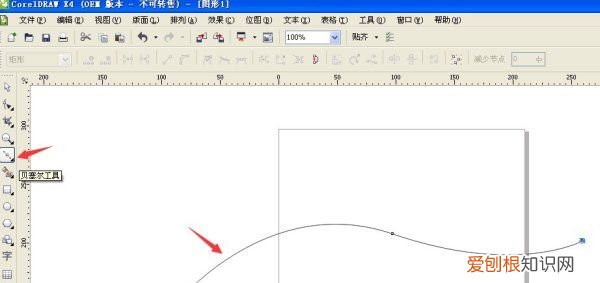
文章插图
2.点击文字工具,将鼠标指针移动到弧线开始的小点上点一下,就可以输入沿着弧线的文字 。
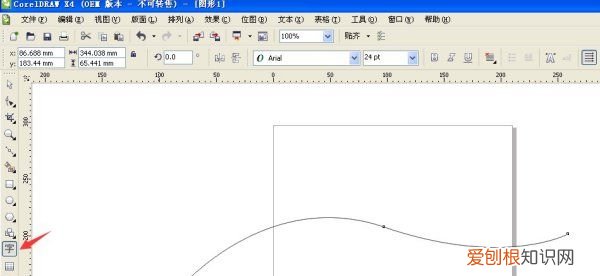
文章插图
【cdr弧形字怎么排版,cdr软件如何把字做成弧形的】3.将鼠标指针置于色条前面的叉,右键鼠标,弧线就消失了 。
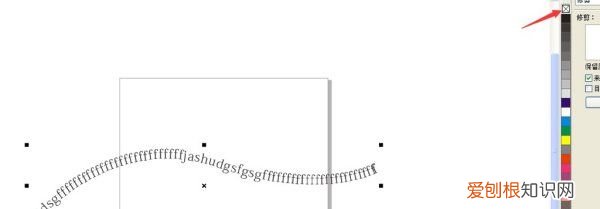
文章插图
cdr中如何做弧形字本视频演示机型:戴尔-成就5890,适用系统:windows10家庭版,软件版本:CorelDRAW 2021;
新建CDR文档后选择工具箱中的【椭圆形工具】,在上方的属性栏中设置属性为【弧形】,设置好弧形的【起始和结束角度】后,按住Ctrl键在画布中拖动,创建一段正圆的弧线,然后选择【文本工具】,将鼠标靠近弧线,当光标下出现波浪线时,单击鼠标即可开始输入路径文字,文字输入完毕后修改字体、大小、颜色,再使用【选择工具】选中弧形,按键盘上的【Delete】键将弧形删除即可;
如果后续需要对弧形编辑的,则返回上一步,鼠标右击调色板中的【无填充】,选择【设置轮廓颜色】可将弧形隐藏,需要编辑弧形时,右击调色板中的一个颜色,选择【设置轮廓颜色】,最后使用【文本工具】选中文字再去掉文字的描边,即可对弧形进行再次编辑了;
本期视频就到这里,感谢观看 。
以上就是关于cdr弧形字怎么排版,cdr软件如何把字做成弧形的的全部内容,以及cdr弧形字怎么排版的相关内容,希望能够帮到您 。
推荐阅读
- 电脑硬盘线怎么接
- 凯伊秀燕窝胜肽系列好用吗 凯伊秀燕窝莹润美肤素好用吗
- 税盘维护费增值税申报怎么做
- 石榴石手链睡觉能戴吗 石榴石手串睡觉可以戴吗
- 100%山羊绒毛衣怎么洗
- 暖心语录爱情
- 百合花蕊为什么摘
- 蜂窝铝板的特点有哪些 蜂窝板和铝板的区别
- 萝卜丸子要炸几分钟熟 萝卜丸子炸几分钟好


