cdr该怎么才能阵列
本文章演示机型:戴尔-成就5890,适用系统:windows10家庭版,软件版本:CorelDRAW 2021;
在CDR中新建文档,在画布中画一个多边形和一个心形,双击心形后拖动其中心点到多边形中间,出现【中心】字样后松开鼠标,可将心形的中心点与多边形的中心点对齐,然后在【变换】选项卡中选择【旋转】,设置旋转角度后修改副本数量,最后点击【应用】,可使心形围绕多边形阵列,调整一下填充和描边,看起来更美观些;
或者按住Ctrl键拖动图形到要再制的位置,右键单击完成复制,然后按Ctrl+【R】重复上一步的操作,可以实现阵列,选中要阵列的图形后,在【变换】选项卡中选择【位置】,设置好距离后修改副本数量,最后点击【应用】即可实现阵列;
本期文章就到这里,感谢阅读 。
cdr中怎么做环形阵列CDR环形阵列方法如下:
打开泊坞窗>变换>旋转,用选择工具点击要进行旋转的对象两次使其成旋转状态时,把该对象的中心点移至要进行阵列的中心位置,然后设置好旋转的角度和副本的个数,点击应用即可 。
备注:最好是使用12以上版本做比较方便捕捉节点,其次,可以先画一个三角形,确定要是等腰三角形,最尖的那个角度为45度,然后打排列泊坞窗(也可直接用鼠标拖动复制),将旋转中心点定位于45度角的顶点,在旋转角度中输入45度,点应用到再制按钮7下就可以得一个完美的八边形了 。如图:
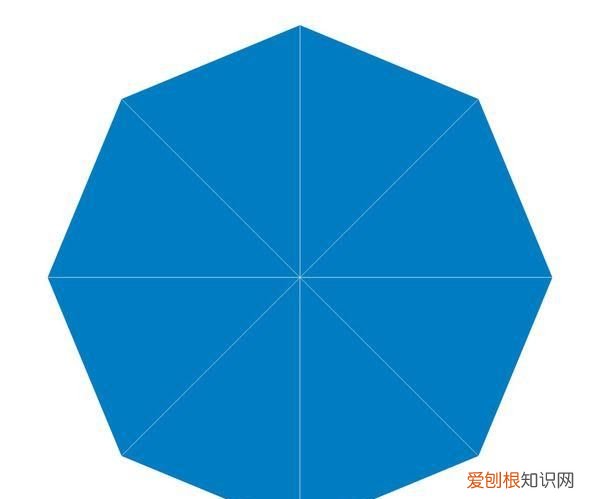
文章插图
coreldraw围绕圆形阵列阵列这个命令在 其它 画图软件中都特别的常用,但熟悉CorelDRAW的人都会发现,阵列这个命令 。下面我就给大家整理了一些关于coreldraw圆形阵列命令的使用,希望大家喜欢 。
coreldraw圆形阵列命令的使用 方法
coreldraw圆形阵列命令的使用方法图1
coreldraw圆形阵列命令使用的方法/步骤
1点击矩形,画出一个背景,如图所示
coreldraw圆形阵列命令的使用方法图2
coreldraw圆形阵列命令的使用方法图3
2点击交互式填充命令,对背景进行多色填充,这里如果不懂,可以看我们的往期教程,
coreldraw中对一个物体如何进行多种颜色的填充,效果如图所示
coreldraw圆形阵列命令的使用方法图4
coreldraw圆形阵列命令的使用方法图5
3点击钢笔工具,画出一条直线,具体化法可参考往期教程,对其填充颜色并调至粗细,效果如图
coreldraw圆形阵列命令的使用方法图6
coreldraw圆形阵列命令的使用方法图7
coreldraw圆形阵列命令的使用方法图8
4对画好的直线进行圆形阵列,点击排列位置旋转,将数值调至如图所示,效果如图
coreldraw圆形阵列命令的使用方法图9
coreldraw圆形阵列命令的使用方法图10
coreldraw圆形阵列命令的使用方法图11
coreldraw圆形阵列命令的使用方法图12
5点击椭圆工具,画出一个圆形,为其填充颜色,如图所示
coreldraw圆形阵列命令的使用方法图13
6继续画圆,画好后并复制,效果如图
coreldraw圆形阵列命令的使用方法图14
将两个圆选中,点击排列变换选中命令
将旋转栏目中的数值调至如图所示的样子,效果如图
coreldraw圆形阵列命令的使用方法图15
将所有的选中后锁定,与大圆进行简化,效果如图
coreldraw圆形阵列命令的使用方法图16
coreldraw圆形阵列命令的使用方法图17
运用同样的方法,画出第二排的圆形并对其进行简化,效果如图
coreldraw圆形阵列命令的使用方法图18
点击椭圆命令画圆,填充后在进行复制,将复制的圆形在缩小换色,效果如图所示
coreldraw圆形阵列命令的使用方法图19
继续画出两圆,进行简化,并选择钢笔工具,对其暗部进行勾勒后填充颜色,效果如图
coreldraw圆形阵列命令的使用方法图20
coreldraw圆形阵列命令的使用方法图21
点击矩形工具,画出两个矩形,如图所示,对其进行锁定
coreldraw圆形阵列命令的使用方法图22
继续圆形阵列的命令,将其数值调至如图所示,效果如图
coreldraw圆形阵列命令的使用方法图23
coreldraw圆形阵列命令的使用方法图24
将整个轮胎锁定,点击交互式阴影工具,对轮胎添加阴影,效果如图,阴影的添加方法可参考往期教程
coreldraw圆形阵列命令的使用方法图25
coreldraw圆形阵列命令的使用方法图26
对整个阴影及轮胎进行复制,缩小,效果如图所示
coreldraw圆形阵列命令的使用方法图27
【cdr该怎么才能阵列,cdr中怎么做环形阵列】以上就是关于cdr该怎么才能阵列,cdr中怎么做环形阵列的全部内容,以及cdr该怎么才能阵列的相关内容,希望能够帮到您 。
推荐阅读
- 江苏大学是211还是985,江苏大学是重点大学吗
- 英姿飒爽是什么意思,夸赞女子英姿的词语
- 荷花诗大全100首 赞美荷花的诗句
- 2021年涨潮退潮时间表 涨潮退潮时间表
- 天道酬勤正能量语录 天道酬勤下一句是什么
- 浙江大学招生宣传 浙江大学研究生招生网
- 泰国24k精华液真假
- 电蚊液会中毒吗
- ahc按压精华笔颜色区别


