cdr调和工具的用法
本文章演示机型:戴尔-成就5890,适用系统:windows10家庭版,软件版本:CorelDRAW 2021;
启动CDR软件后创建新文档,使用钢笔工具画两条曲线,调和效果可以使两个对象之间,逐步产生形状、颜色的平滑变化,将两条曲线颜色设置成不同的颜色,应用调和工具的两个对象就准备好了,然后选择工具箱中的【调和工具】,在第一个对象上单击并拖动鼠标,到第二个对象上松开,调和效果就添加好了,接下来对调和效果进行调整,在上方的属性栏中,更改【调和对象】的数量;
【调和对象】数量是指两个对象之间对象数量,并不包括对象本身,选中起点或终点处的对象移动,则所有的调和对象都跟着移动,同理,对起点或终点的对象进行修改后,其他所有的调和对象也会一起跟着变化,另外,还可以设置调和的方向,有【直接调和】【顺时针调和】【逆时针调和】等,继续设置【对象和颜色加速】;
本期文章就到这里,感谢阅读 。
cdr调和工具怎么使用怎么调整曲度调和工具其实就是在两个图形之间进行复制,个数你自己决定,如果是不同的形状,就会从一个形状通过不同个数,逐渐变成另一个形状的工具,颜色也一样会渐变过去 。
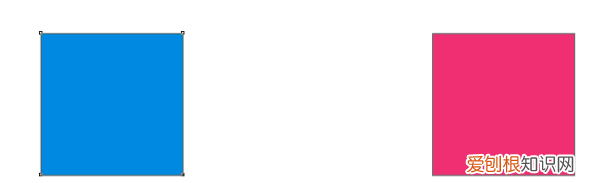
文章插图
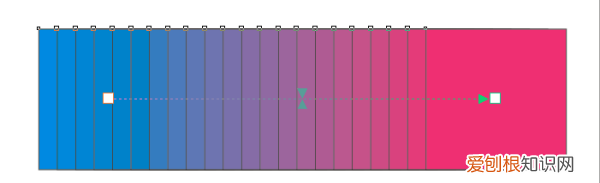
文章插图
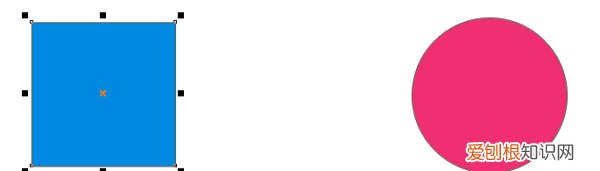
文章插图
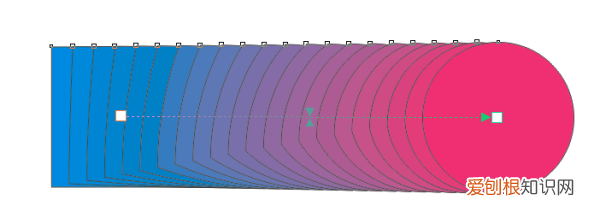
文章插图
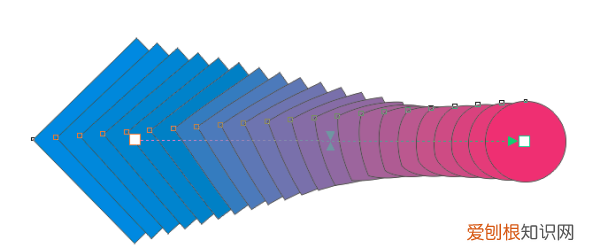
文章插图
cdr调和工具怎么在路径上画圆CorelDRAW调和对象允许设计师进行自行设定路径,在对象之间创建调和效果后,可以通过应用“路径属性”功能,使调和对象按照指定的路径进行调和 。本教程将详解CorelDRAW中如何沿路径调和 。
cdr中调和工具怎么用
CorelDRAW
X7下载
CorelDRAW中沿路径调和的操作步骤:
步骤一
创立调和对象,效果如图所示 。
步骤二
单击工具箱中的“贝塞尔工具”,使用“贝塞尔工具”绘制一条曲线路径 。
步骤三
选择调和对象后,单击属性栏中的“路径属性”按钮 。
步骤四
在弹出的下拉列表中选择“新路径”,此时光标将变为弯曲的向下箭头 。
步骤五
使用光标单击目标路径后,即可使调和对象沿该路径进行调和 。
关于调和工具,还可以参考文章详解CorelDRAW软件中的直线调和效果、CorelDRAW中如何设置调和对象数量和间距 。
通过以上操作即可根据需求自行定义调和对象的新路径 。关于cdr中调和工具怎么用教程就到这里,希望对你有帮助!
cdrx8调和工具怎么用在corelDRAW界面左侧的工具箱里,位置靠下 。
”交互式调和工具“亦作”调和工具“,作用功能是使两个或多个对象之间,产生过渡变形效果!(注:不可用于位图)
其使用方法是:先选中一个矢量对象,然后点击”调和“工具,再把鼠标移动至选中的对象的上方,当指针出现变化后按住鼠标左键拖动至第二个矢量对象上即可,效果如图!
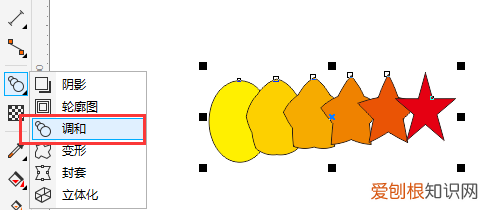
文章插图
相关资料:
cdr交互式调和工具怎么用交互式调和工具是将2个图形成连接并且渐变效果,
基本使用方法:
1、先画2个图形,然后用调和工具从第1个拖到第2个
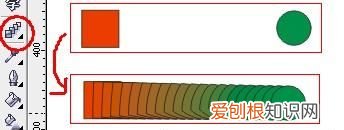
文章插图
2、然后在属性栏上设置属性和调整

文章插图
调和工具可以做出各种效果图
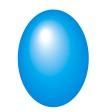
文章插图
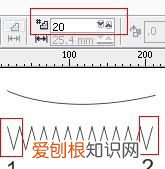
文章插图
【cdr调和工具的用法,cdr调和工具怎么使用怎么调整曲度】以上就是关于cdr调和工具的用法,cdr调和工具怎么使用怎么调整曲度的全部内容,以及cdr调和工具的用法的相关内容,希望能够帮到您 。
推荐阅读
- 狗被药了怎么办 小狗被咬了怎么办啊
- 持刀恐吓他人给立案吗
- 超频3塔式散热器风扇怎么拆
- 马桶水箱一直嗡嗡响是怎么回事 马桶水箱上水后水箱一直嗡嗡响
- 电焊引起的火灾有几种情况 电焊引起的火灾有几种情况安全检查的主要内容
- 脸部五官的完美比例是多少
- 保存香肠要注意什么 香肠可以放保鲜吗
- 火锅是哪里的特色 火锅是哪里的特色食物
- 延庆高铁站在什么地方 北京延庆区有高铁站吗


