cdr里面怎么打散文字
本文章演示机型:戴尔-成就5890,适用系统:windows10家庭版,软件版本:CorelDRAW 2021;
在CDR中给每个文字添加不同的效果,需要将文字打散,选中要打散的文字,在上方的菜单栏中选择【对象】,打开下拉菜单后选择【拆分】,即可将文字打散成单个的文字,然后给单个的文字填充不同的颜色即可,也可以选中要打散的文字后,按快捷键Ctrl+【K】将文字打散;
编辑完成后,需要将打散的文字合并时,按住键盘【Shift】键,按文字的输入顺序加选所有文字,选择【对象】-【合并】,或使用快捷键Ctrl+【L】,可以将打散的文字合并;
本期文章就到这里,感谢阅读 。
cdr文字转曲后怎么打散cdr拆分字体是通过快捷键ctrl+K 。
1、如果是段落文本,优先按回车键、跟着是行、空格、然后是字来拆分 。
2、如果是美术文本,则优先按行、空格、然后是字来拆分 。
3、如果是单字,侧要转成曲线再拆分 。
coreldraw橡皮擦在哪里1、打开coreldraw软件,在上方菜单页面打开“选项”,将“水平单元格间距”和“垂直单元格间距”设置为“0”,然后勾选“单独的单元格边框”;
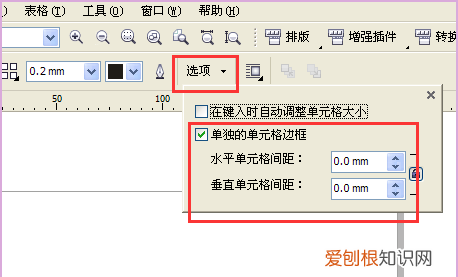
文章插图
2、然后按下CTRL+Q,在上方菜单栏中可以看到“取消群组”的功能变为可选状态了;
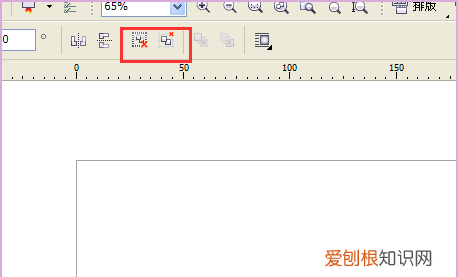
文章插图
3、点击“取消全部群组”;
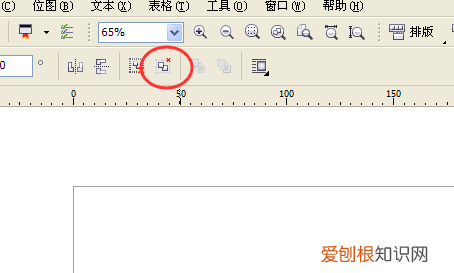
文章插图
4、然后就可以进行打散操作了,选中需要打散的部分按DEL键删除,或者移出,例如将表格的最外面的一个框移出;
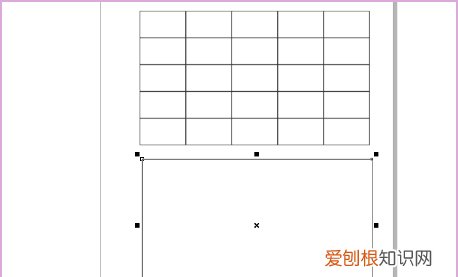
文章插图
5、也可以选中单独的一个表格框,将其单独移出;
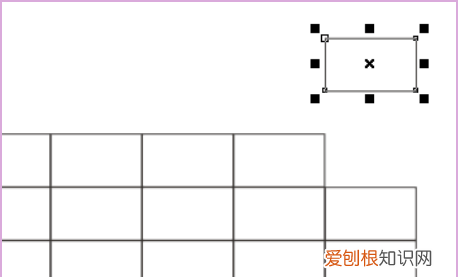
文章插图
6、按住shfit键可以同时选中多个区域进行操作 。
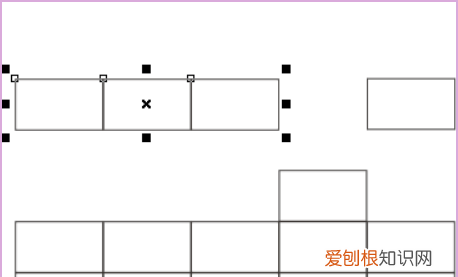
文章插图
cdr打散的文字怎么是实心了怎么调整先不打散,选择其中一行文字,按住ctrl+shift键,再按“<>”书名号键,左右可以进行左右调整的 。
coreldrawx4怎么打散文字1、绘制表格之后,在属性栏的地方,找到“选项”,右下角有一个三角形,点开 。然后勾选“单独的单元格边框”,将数字改为0 。
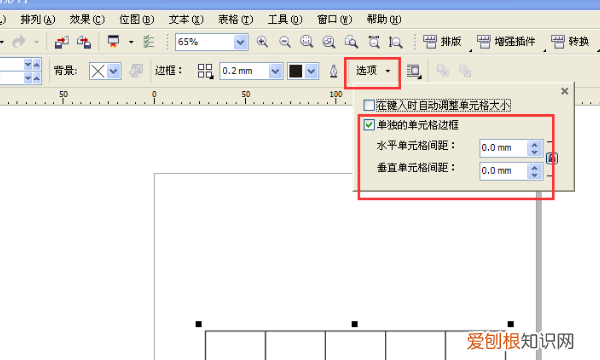
文章插图
2、然后右击表格,选择“转换为曲线”或者按快捷方式Ctrl+Q 。然后就看到取消群组的按钮亮了 。
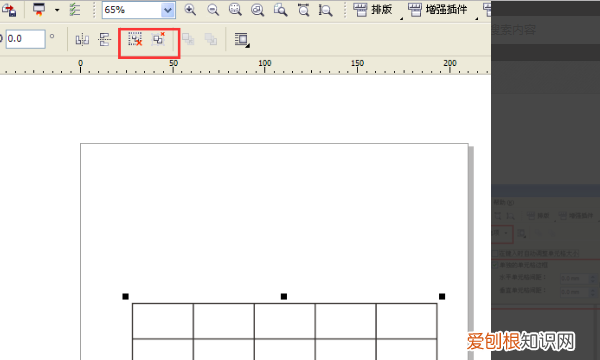
文章插图
3、不要按“取消群组”,要按“取消全部群组” 。这个在表格上右击也可以看到 。
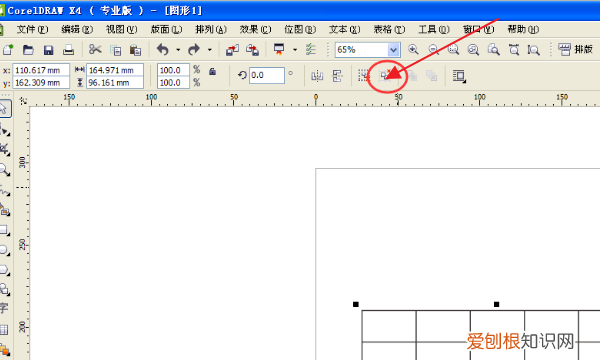
文章插图
4、然后用挑选工具选中表格,将最外面的那个框框拖出来,也可以按Delete删除 。
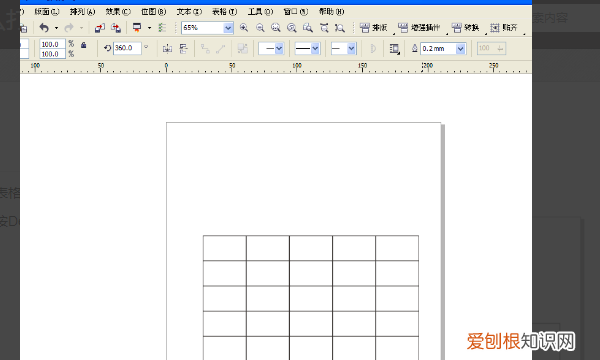
文章插图
5、然后再用鼠标单击单个单元格,就可以拖动啦 。
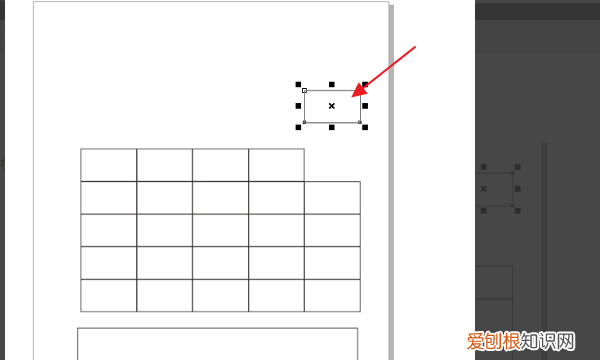
文章插图
6、如果要同时拖动多个单元格,按Shift键可以同时选中多个 。
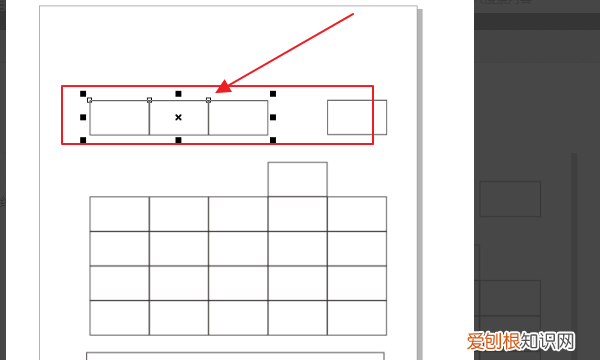
文章插图
【cdr里面怎么打散文字,cdr文字转曲后怎么打散】以上就是关于cdr里面怎么打散文字,cdr文字转曲后怎么打散的全部内容,以及cdr里面怎么打散文字的相关内容,希望能够帮到您 。
推荐阅读
- 时间是庸医下面的句子
- 三伏贴网上可以买吗
- 世界最大的淡水湖 世界最大的淡水湖群
- 已是悬崖百丈冰的下一句 已是悬崖百丈冰下一句
- 卸甲后多久才能涂指甲油
- 纯净水和自来水的区别
- 抖音pk输了礼物都归对方吗
- 四大火炉指的是哪四个城市 四大火炉是哪几个城市?
- 空气炸锅鸡米花要多少温度多少时间


