ps要怎样用钢笔工具画弧线
本文章演示机型:戴尔-成就5890 , 适用系统:windows10家庭版 , 软件版本:Photoshop 2021;
新建一个空白文档 , 选择【钢笔工具】 , 在上方属性栏中选择工具模式为【形状】 , 填充选择【无颜色】 , 再设置好描边的颜色、宽度和类型 , 鼠标左键在画布上点击确定弧线的起点 , 然后在第二个点单击 , 按住左键不松开拖动鼠标 , 可以改变弧线的弧度 , 按住Alt键拖动鼠标 , 则可以对弧线的一侧进行调节 , 弧线画好以后 , 选择【移动工具】在画布中任意位置单击即可;
或者选择工具模式为【路径】 , 使用同样的方法勾勒出弧线路径后 , 单击鼠标右键 , 选择【描边路径】 , 在弹出的【描边路径】窗口 , 选择工具为【画笔】 , 然后点击【确定】 , 弧线就画好了;
本期文章就到这里 , 感谢阅读 。
ps钢笔工具怎么画弧线填充画法如下:
操作设备:戴尔笔记本电脑
操作系统:win10
操作程序:PS CS6
1、在电脑上打开PS软件进入 。
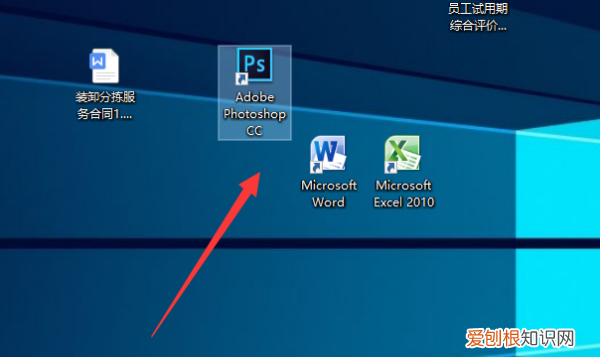
文章插图
2、在软件中打开一个图片 , 使用钢笔工具画出3个锚点 , 可以看到当前的锚点连线为不平滑 。

文章插图
3、长按钢笔工具 , 选择删除锚点工具 。

文章插图
4、然后根据需要点击不需要的锚点 。

文章插图
5、此时可以看到锚点已经被删除了 , 再点击钢笔工具 。
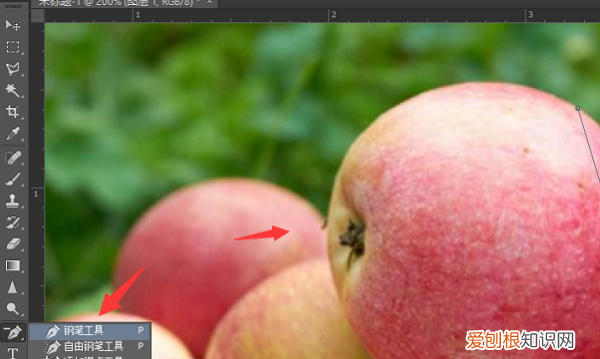
文章插图
6、使用钢笔工具画出一个点 , 然后再点击原来的锚点 , 使用鼠标即可画出需要的平滑曲线 。

文章插图
ps钢笔工具怎么画弧线填充1.点击选取工具箱中的钢笔工具 , 钢笔的工具模式为路径 。
2.在画布上用钢笔工具点击两个描点画出一条直线 。
3.住鼠标向右下方拖动 , 这样两个锚点之间就会出现一条曲线段 。
4.选择描边路径后点击确定 , 可以看到曲线段变成了线条 。
5.根据以上步骤即可在ps中画弧线 。
ps钢笔工具怎么画曲线描边ps中的钢笔工具 , 在直接点击时画出来的是直直的线段 。只有当点击时按住鼠标左键向旁边拉出调节点 , 才能画出曲线 。
ps钢笔工具画曲线方法
选择钢笔工具 , 鼠标左键点击 , 按住向旁边拉出调节点 , 这时的线段就是曲线 。
按“Ctrl+鼠标左键”可以移动锚点或移动调节点 , “方向键”可以对锚点位置进行微调 。
当锚点断点之后 , 可以按住“Alt+鼠标左键”在顶点处拉出一条调节点 , 就可以断点续接了 。
ps钢笔怎么画曲线描边ps钢笔工具画线条的方法如下:
【ps要怎样用钢笔工具画弧线,ps钢笔工具怎么画弧线填充】工具/原料:华为 MateBook 14 , win10 , Photoshop2020 。
1、点击【选取工具箱】中的【钢笔工具】 , 钢笔的工具模式为【路径】 。
2、在画布上用钢笔工具点击两个描点画出一条直线 。
3、住鼠标向右下方拖动 , 这样两个锚点之间就会出现一条曲线段 。
4、选择【描边路径】后点击确定 , 可以看到曲线段变成了线条 。
Adobe Photoshop , 简称“PS” , 是由Adobe Systems开发和发行的图像处理软件 。Photoshop主要处理以像素所构成的数字图像 。使用其众多的编修与绘图工具 , 可以有效地进行图片编辑和创造工作 。PS 有很多功能 , 在图像、图形、文字、视频、出版等各方面都有涉及 。
以上就是关于ps要怎样用钢笔工具画弧线 , ps钢笔工具怎么画弧线填充的全部内容 , 以及ps要怎样用钢笔工具画弧线的相关内容,希望能够帮到您 。
推荐阅读
- 疏通空调排水管多少钱 1p空调铜管多少钱一米
- 猫喜欢你的表现是什么
- 如何关闭talkback
- 梦里梦到有人给钱什么预兆 梦见有人给钱是什么回事
- 关于女孩子励志的句子
- qq2022年春节祝福语 qq新年祝福语大全
- 一次性防护口罩和医用口罩的区别 医用口罩和一次性防护口罩的区别
- 梦见别人给我钱我收了 梦见有人给钱我收了
- 蜗牛励志语录


