cdr平均分布怎么弄
本文章演示机型:戴尔-成就5890 , 适用系统:windows10家庭版 , 软件版本:CorelDRAW 2021;
打开要使用的CDR演示文稿 , 需要将已有的图形平均分布时 , 框选要平均分布的所有图形 , 选择【对象】-【对齐与分布】 , 在右侧打开的菜单中继续选择【对齐与分布】 , 在分布里选择一种水平分布的方式 , 可使对象水平平均分布 , 选择一种垂直分布的方式 , 可使对象垂直平均分布 , 需要使新建的图形平均分布时 , 鼠标拖动图形到要复制的位置后单击右键完成复制;
然后按Ctrl+【R】重复上一步的操作 , 即可使复制出来的所有图形平均分布 , 或者选中要复制的图形 , 在【变换】选项卡中选择【位置】 , 设置好变换中心点、距离后 , 输入副本的数量 , 最后点击【应用】完成复制 , 可使复制出来的所有图形平均分布;
本期文章就到这里 , 感谢阅读 。
cdr怎么把几张图片拼在一起先大概把这些图片摆放好 , 然后全选 , 点击属性栏上的【对齐和分布】) , 出现对齐和分布面板 。
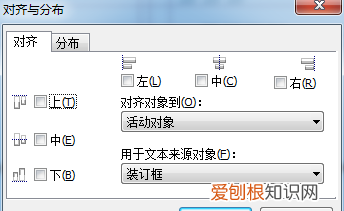
文章插图
点开【分布】选项卡 , 勾选水平和垂直的对象中心分布 , 然后点击【应用】 。
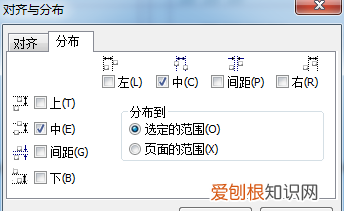
文章插图
cdr如何圆圈分布距离1.先画好一个圆圈 , 在水平方向上复制很多个圆圈 , 把这些圆圈进行水平对齐和间距相等进行分布 。然后结合这些圆圈 ,
2.把结合的圆圈整排作为基本元素 , 在向下垂直复制 , 复制的间距和上次间距相等 。然后在对齐和分布 。这样就变成了圆点阵列 。
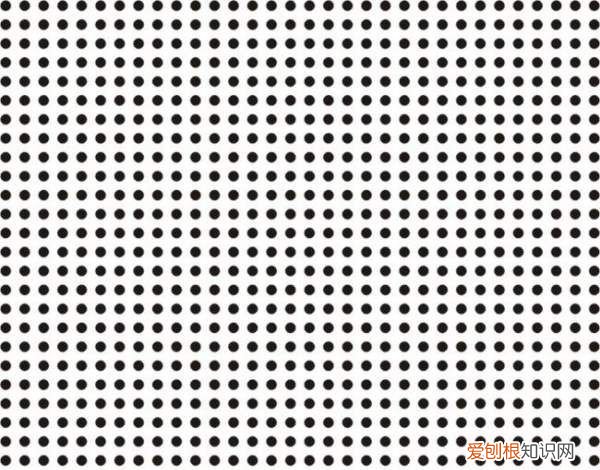
文章插图
cdr图形围绕圆旋转均匀排列cdr里让小图形围绕 正圆均匀复制排列的步骤如下:
1.用图形运算方式得到一个花瓶轮廓 。
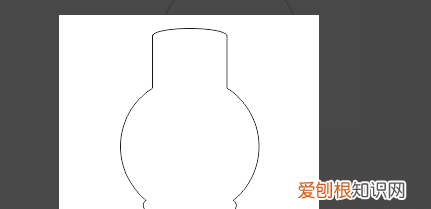
文章插图
【cdr平均分布怎么弄,cdr怎么把几张图片拼在一起】2.画一个小圆 , 复制一份 。选择调和工具调和两个圆 , 根据需要设置步长 。
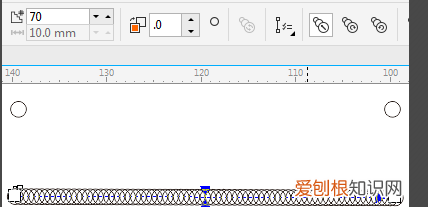
文章插图
3.保持调和状态 , 单击属性栏中的“路径属性” , 在下拉菜单中选择“新路径”选项 。
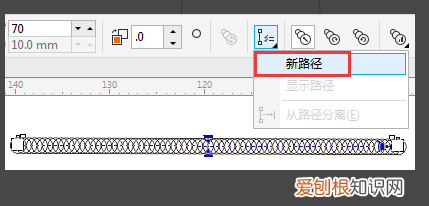
文章插图
4.此时鼠标变成一个粗大弯曲的箭头 , 用箭头去点击原先绘制花瓶轮廓 。
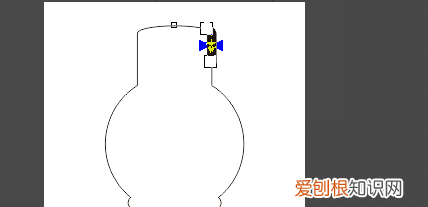
文章插图
5.小圆被集中在花瓶轮廓的某一处 , 为了保持统一调和状态 , 点击属性栏中“更多调和选项”在下拉菜单中勾选“沿全路径调和” 。
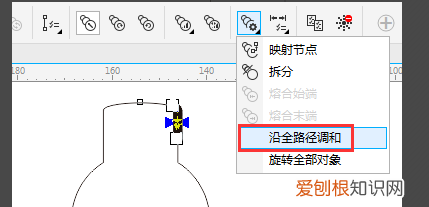
文章插图
6.执行了“沿全路径调和”命令之后的小圆会平均分布在花瓶轮廓中 。这样就解决了cdr里让小图形围绕 正圆均匀复制排列的问题了 。

文章插图
CDR图片文字怎样提取实现的方法和详细的操作步骤如下:
1、第一步 , 打开CDR软件 , 创建一个新文件 , 选择A4大小 , 然后创建一个工作区 , 见下图 , 转到下面的步骤 。
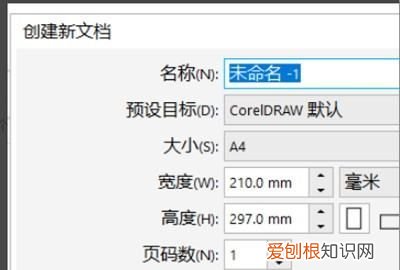
文章插图
2、第二步 , 完成上述步骤后 , 在绘图区域中键入所需的文本 , 在工具箱中选择“椭圆工具” , 按住“Ctrl”键并拖动鼠标以绘制一个圆 , 见下图 , 转到下面的步骤 。
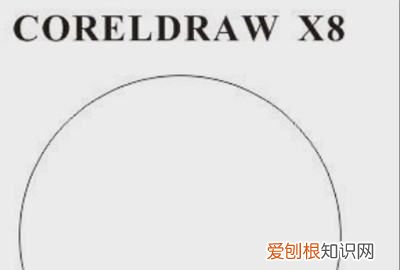
文章插图
3、第三步 , 完成上述步骤后 , 选择文本 , 然后在菜单栏中单击“文本”选项 , 见下图 , 转到下面的步骤 。
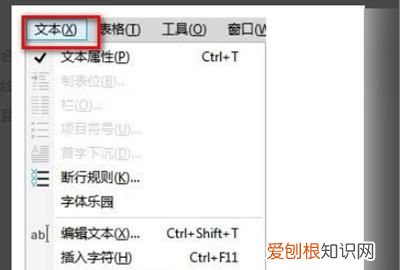
文章插图
4、第四步 , 完成上述步骤后 , 选择“使文本适合路径”选项 , 然后将出现一个大箭头+曲线符号 , 见下图 , 转到下面的步骤 。
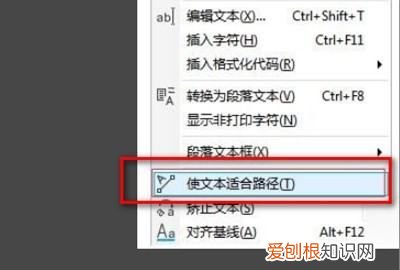
文章插图
5、第五步 , 完成上述步骤后 , 单击带有箭头标记的圆形图的轮廓 , 文本将自动附加圆形轮廓以形成圆弧路径文本 , 并且是平均分布的 , 见下图 , 转到下面的步骤 。

文章插图
6、第六步 , 完成上述步骤后 , 如果要在操作期间调整文本 , 则可以拖动文本以更改位置 , 见下图 。这样 , 就解决了这个问题了 。

文章插图
以上就是关于cdr平均分布怎么弄 , cdr怎么把几张图片拼在一起的全部内容 , 以及cdr平均分布怎么弄的相关内容,希望能够帮到您 。
推荐阅读
- 番位是什么意思 时代少年团番位是什么意思
- 和玉的寓意
- 支付宝怎么邀请店员到账通知
- 朗逸电池灯亮了什么原因
- 彩色糯米饭用什么染色
- 男性长期没有性生活,身体会有什么样的变化
- 数码相框购买提示是什么 数码相框是什么东西
- 韭菜炒猪血的做法
- 斑文鸟会冬眠吗


