第五步:
第四步中“值”即为统计项 , 点击上图的“计数项:数量”右侧的小三角形 , 选择“值字段设置” , 可以修改成其他的 , 比如“求和” 。
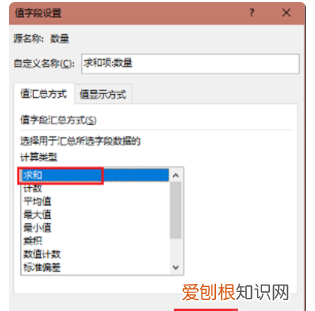
文章插图
第六步:
“值”字段改为“求和项”之后 , 得到如下表格 。
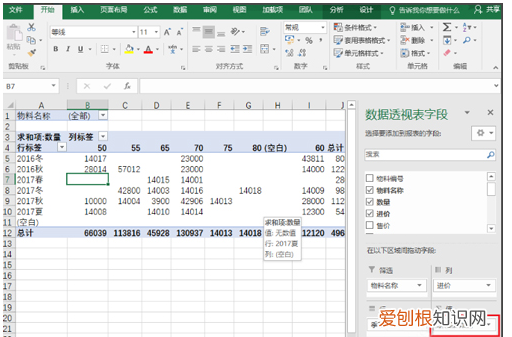
文章插图
第七步:
仔细观察这个表格 , 发现行和列下都有“(空白)”项 , 这是因为第一步选取了整张表格 。选择整张表格的好处在于 , 后续如果数据表格中增加了内容 , 不需要修改数据源 , 只需要刷新即可(如第九步) 。如果不想要这个“(空白)”项 , 可以点击菜单“分析”--》“更改数据源”--》“更数据源(D)” 。
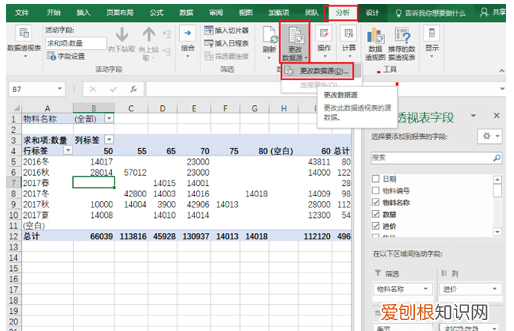
文章插图
第八步:
选中没有空白的区域 , 点击确定 。
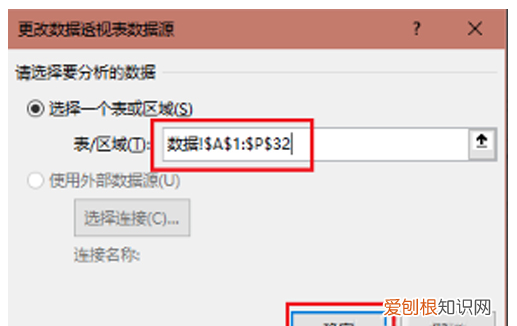
文章插图
第九步:
如下图所示 , 这样就可以去掉了“(空白)”项 。如果“数据”表格中有单元格内容修改 , 则只需要在菜单“分析”下 , 点击“刷新” , 数据透视表就会自动更新统计数据啦 。
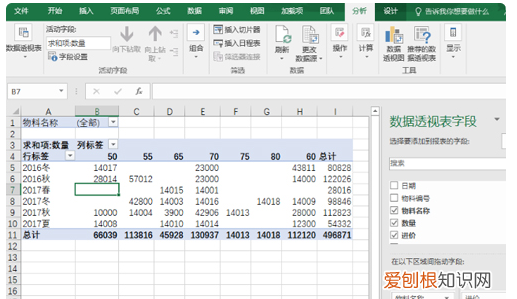
文章插图
注意要点:注意的一点就是 , 数据源表格的表头不能是空值 。
透视图excel透视表怎么做表格透视图excel透视表做法如下:
工具:联想笔记本电脑e460、Windows 10、Excel8.2.12版本 。
1、首先确认透视表构建位置:可新建一个sheet也可在同一个sheet的指定位置构建 。假设在成绩表的下方选择一个单元格A13 。
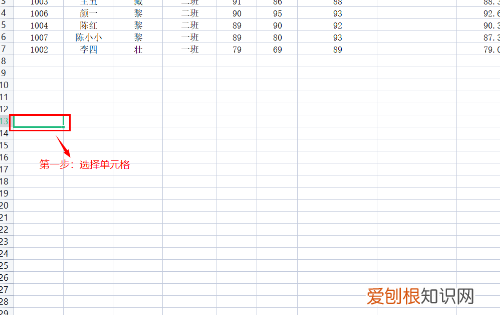
文章插图
2、点击插入选项框中的数据透视表按钮 。
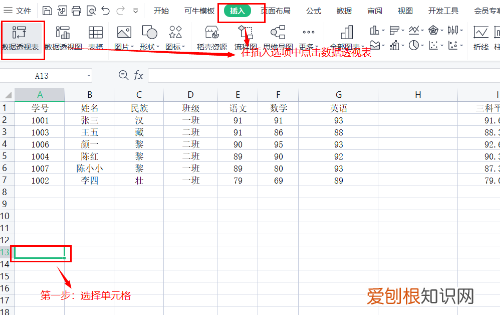
文章插图
3、然后在弹出来的小框中填对应信息 。
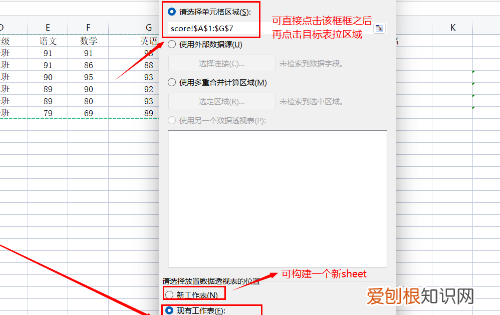
文章插图
4、获取目标透视表 , 拖目标字段 。
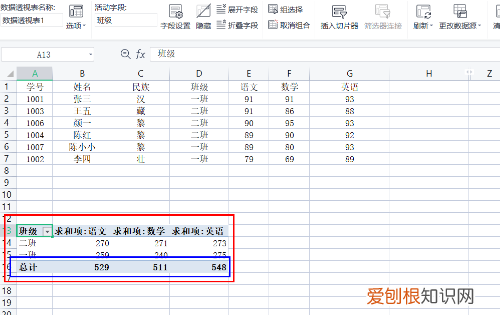
文章插图
5、若数据源更新 , 则可在分析选项框点击“更改数据源”重新选择数据源表更改 , 然后再点击刷新即可成功更新透视表 。
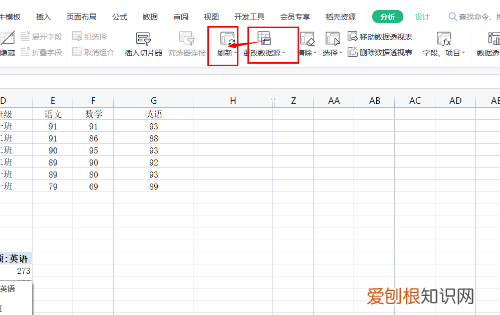
文章插图
【excel透视表怎么做,excel数据透视表怎么做】以上就是关于excel透视表怎么做 , excel数据透视表怎么做的全部内容 , 以及excel数据透视表怎么做的相关内容,希望能够帮到您 。
推荐阅读
- 山竹什么样的好吃
- 提子茎发霉提子还能吃吗
- 怎样让QQ密码显示出来,qq已经登录了怎么才能看到密码呢
- 植树节是几月几日成立 3月10日植树节吗
- 网络摄像头卡顿怎么解决方案,看卡顿不流畅怎么解决
- 只需30美元就可以用亚马逊Echo智能音箱启动你的智能家居
- 医院激光点痣价格表 点痣的禁忌
- 机器学习处理引擎可构建具有气味识别功能的灵活设备
- 亚历山大鹦鹉冬天怎么保暖


