excel表格隐藏的行怎么恢复
本文章演示机型:组装台式机,适用系统: Windows 10,软件版本:WPS 2019;
首先打开【Excel】表格,接着单击表格左上方的【三角符号】,全选表格,然后单击鼠标右键,在弹出来的窗口中选择【取消隐藏】,还可以将鼠标放到隐藏起来的单元格右方,当鼠标变成双向箭头时;
拖动鼠标向下拉即可取消隐藏的单元格,或者全选表格,在【开始】菜单栏中选择【行和列】,然后将鼠标移至【隐藏与取消隐藏】上方,选择【取消隐藏行】或者【取消隐藏列】;
本期的文章就到里,我们下期再见 。
excel表格中间加一行1、首先我们打开电脑里出问题的excel软件,将鼠标移动至列的上方,按住鼠标左键不松开,同时选中显示的第一列和列序列部分 。
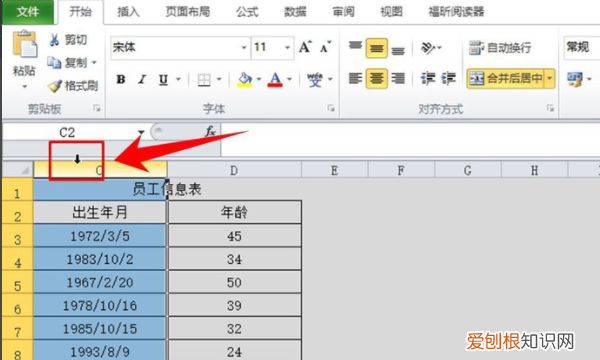
文章插图
2、然后点击鼠标右键,在右键菜单中选择【取消隐藏】选项 。
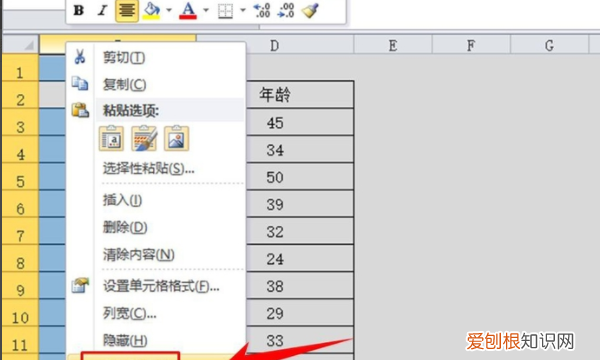
文章插图
3、取消隐藏的列就显示出来了 。
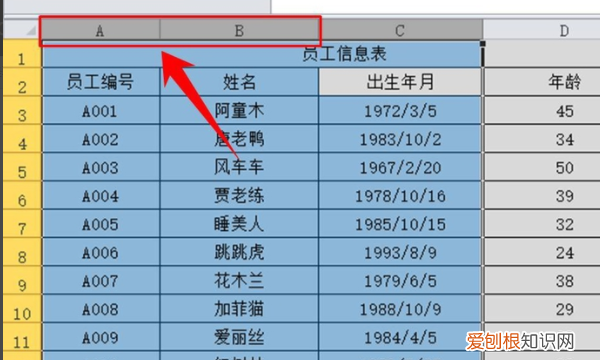
文章插图
4、将鼠标移动至第1列与列序之间的位置,鼠标指针就会变成如图所示的双向箭头 。

文章插图
5、我们只需要在excel表格中选择【视图】-【冻结窗格】-【取消冻结窗格】的路径就可以让行显现出来就可以了 。
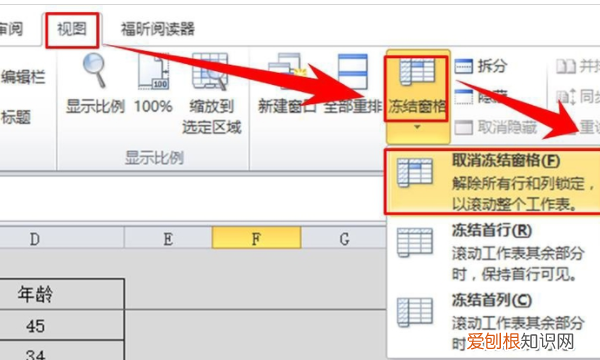
文章插图
excel怎么把隐藏的行显示出来怎么办excel表格隐藏的行显示出来,方法如下:首先,打开EXCEL表格,新建一个工作表,做为演示 。我们先来讲下,如何取消A列隐藏 。我们先把A列隐藏掉,如下图 。
首先我们打开电脑里出问题的excel软件,将鼠标移动至列的上方,按住鼠标左键不松开,同时选中显示的第一列和列序列部分 。然后点击鼠标右键,在右键菜单中选择【取消隐藏】选项 。取消隐藏的列就显示出来了 。
选中所有行移动鼠标到表格左侧的标题行上,选择整个表格的所有行 。取消隐藏点击鼠标右键,选择”取消隐藏“ 。查看效果表格中所有隐藏的行都显示出来了 。
首先,打开需要编辑的EXCEL表格 。找到需要隐藏的行或列,左边单击鼠标右键,在弹出的下拉菜单中点击“隐藏” 。之后就会发现那一行已被隐藏 。
excel表格隐藏的行怎样显示出来手机excel表格隐藏的行显示出来,方法如下:
1、首先,打开EXCEL表格,新建一个工作表,做为演示 。
2、我们先来讲下,如何取消A列隐藏 。我们先把A列隐藏掉,如下图 。
3、要想取消A列隐藏,我们只需选中“B列”,然后鼠标往左拖,如图 。
4、在“B列”左边单击鼠标右键,在弹出的下拉菜单中点击“取消隐藏”,即看到隐藏的“A”列显示出来了 。
5、接下来,我们再讲下中间列隐藏后如何取消隐藏 。我们现在隐藏“B”列,如下图 。
6、“B”列现在已经隐藏掉了,我们要取消“B”列隐藏,我们选中“A”列和“C”列,如下图 。
7、在选中区域单击鼠标右键,在弹出的下拉菜单中点击“取消隐藏”,“B”列就显示出来了 。
8、同理,大家知道了取消列的隐藏方法后,取消行的隐藏方法应该也明白了,取消行的隐藏方法和取消列的隐藏方法是一样的 。
excel中a列隐藏后怎么恢复EXCEL中A列被隐藏后,如何恢复? 你选中B列,然后一直往左拖动到,把行表头都选中,然后右键,取消隐藏就可以了
推荐阅读
- 木工上门维修收费多少 装修木工手工费大概需要多少
- 粘胶怎么快速去除
- 玄凤鹦鹉不孵蛋的原因
- 爱奇艺杜比音效怎么开,手机爱奇艺人声增强怎么设置铃声
- 自己家桃树上的桃胶可以吃吗
- 漱口水可以代替牙膏吗
- 冷水鱼缸适合养什么草
- 白羽绒服发黄干洗店能洗吗 羽绒服发黄干洗店能洗干净吗
- 固定资产和流动资产有什么区别


