PS辅助线怎么调出来
本文章演示机型:组装台式机,适用系统:Windows 10,软件版本:Photoshop 2020;
首先打开【PS】,点击【新建】,选择【创建】,点击上方菜单栏中的【视图】,选择【标尺】,它的快捷键是【Ctrl+R】,将鼠标放到上方标尺位置,然后按住鼠标向下拖动,即可拉出横向辅助线;
把鼠标定位到左侧标尺上方,按住鼠标向右拖动,即可拉出竖向辅助线,将鼠标放到辅助线上方,当鼠标就能成双向箭头时,拖动鼠标到标尺位置即可取消辅助线,双击辅助线可以进行设置,设置完成后点击【确定】即可;
本期文章就到这里,感谢阅读 。
ps辅助线怎么调出来快捷键ps调出辅助线的方法如下:
操作环境:联想拯救者Y7000、Windows11、ps最新版等 。
1、进入ps页面后,点击上方“视图”选项 。
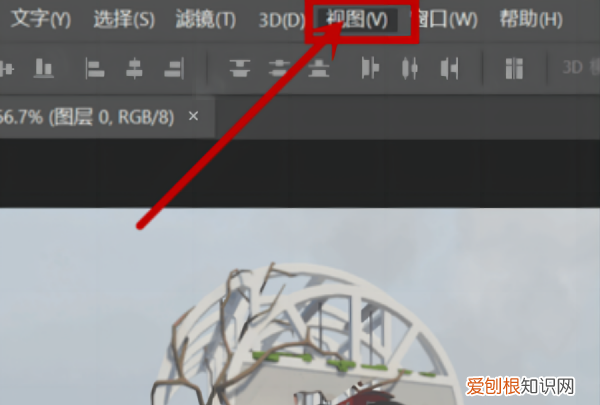
文章插图
2、首先选择“标尺” 。

文章插图
3、将鼠标放在图片中间单击,会显示横竖两条中间辅助线 。

文章插图
4、接着再次点击上方的“视图” 。

文章插图
5、接着选择“新建辅助线” 。

文章插图
6、输入相应的未知参数后点击上方的“确定” 。
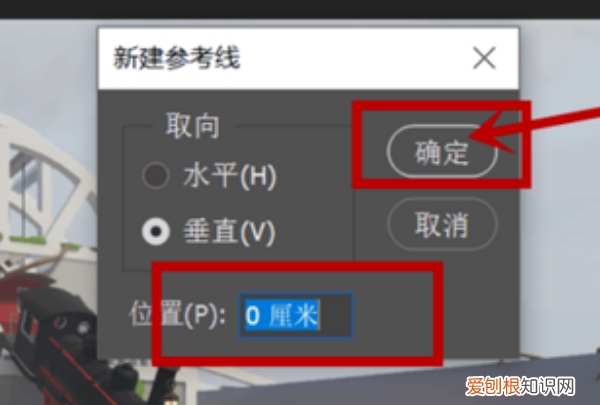
文章插图
7、显示蓝色辅助线后可以鼠标单击拖拽其移动位置 。

文章插图
8、松开鼠标即可得到想要的辅助线 。

文章插图
ps移动对齐辅助线怎么调出来ps自动对齐辅助线打开方法如下:
1、在ps中,找到界面上方的“视图”按钮,点击它展开下拉菜单 。
2、在下拉菜单中,找到“标尺”选项,点击它打开标尺工具 。
3、打开标尺工具后,再次点击上方的“视图”按钮,展开下拉菜单 。
4、在下拉菜单中,找到“新建参考线”选项,点击它 。
5、参考线对话框出现后,观察标尺上的刻度,例如3厘米,在对话框中选择好方向后,输入3厘米,点击确定即可 。
ps辅助线怎么显示出来本视频演示机型:组装台式机,适用系统:Windows10,软件版本:Photoshop2020;
首先打开【PS】,点击【新建】,选择【创建】,点击上方菜单栏中的【视图】,选择【标尺】,它的快捷键是【Ctrl+R】,将鼠标放到上方标尺位置,然后按住鼠标向下拖动,即可拉出横向辅助线;
把鼠标定位到左侧标尺上方,按住鼠标向右拖动,即可拉出竖向辅助线,将鼠标放到辅助线上方,当鼠标就能成双向箭头时,拖动鼠标到标尺位置即可取消辅助线,双击辅助线可以进行设置,设置完成后点击【确定】即可;
【PS辅助线怎么调出来,ps辅助线怎么调出来快捷键】本期视频就到这里,感谢观看 。
ps如何精确设置参考线标尺辅助线的位置要拉出PS的标尺辅助线时,先把将鼠标放置在标尺线上面 。然后在按住鼠标左键不放的情况下,向右拖动到需要的位置(如果是拉上面的辅助线那就是向下拖动) 。
,首先,点击上方菜单栏中的“视图” 。点击之后,会弹出菜单 。2,在弹出的菜单中选择“标尺”,点击该项 。3,点击之后,“标尺”字样前方会出现对勾符号,此时可以返回画布查看 。
推荐阅读
- 翡翠品种等级排列图片 翡翠品种
- bb霜和气垫哪个好些 气垫bb和bb霜的区别哪个好
- qq访客记录怎么删除,qq访客记录删除了怎么恢复
- 黑头导出液原理是水和作用吗 黑头导出液原理
- 用眼霜的年龄 眼霜什么年龄开始用
- 秋冬季需要防晒吗 秋天需要用防晒霜吗
- 玻尿酸原液是干什么的 玻尿酸原液有什么用
- 运动鞋跟皮鞋哪个码数偏大 运动鞋比皮鞋尺码大还是小
- 黑色牛仔裤有点发白怎么让颜色变深 黑色牛仔裤发白怎么变黑


