Win10此电脑怎么放在桌面
本文章演示机型:联想小新air14,适用系统:Windows10;
首先在电脑桌面上点击鼠标右键,在弹出的菜单栏中,选择最下方的【个性化】选项卡,进入个性化界面之后,找左侧的【主题】功能项,点击进入主题界面之后,找到右侧的【相关的设置】栏目;
单击下方的【桌面图标设置】选项,在弹出的桌面图标设置界面中,勾选上方的【计算机】选项卡,然后再点击下方的【确定】选项,即可将win10此电脑放在电脑桌面上;
本期文章就到这里,感谢阅读 。
win10系统怎么把我的电脑放桌面不少朋友都是刚从win7系统升级到win10系统,有的朋友发现win10系统桌面中没有我的电脑图标,这是怎么回事呢?一般win7系统桌面是有我的电脑图标的,而win10系统中我的电脑图标改名为此电脑,但是win10系统默认是没有此电脑图标的 。那么win10怎么把我的电脑放桌面呢?别着急,小编这就教大家win10系统此电脑怎么放桌面 。
具体步骤如下:
1、在桌面空白处右击,选择“个性化”;
2、选择“主题”,再选择“桌面图标设置”;
3、将“计算机”选择勾选,点击确定;
4、之后熟悉的“我的电脑”图标就出现在了桌面上,但是windows10中改叫“此电脑”;
好了,以上就是win10把我的电脑放桌面的方法步骤了,朋友们都学会了吗?希望本篇教程对你有所帮助 。
windows10怎么让我的电脑显示在桌面图标1、在桌面空版白处右击,选择‘个性化’ 。
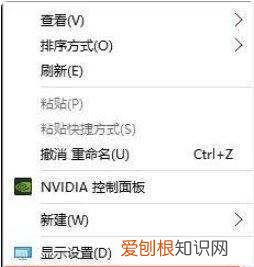
文章插图
2、选择‘主题’,再选择‘桌面图标设置’
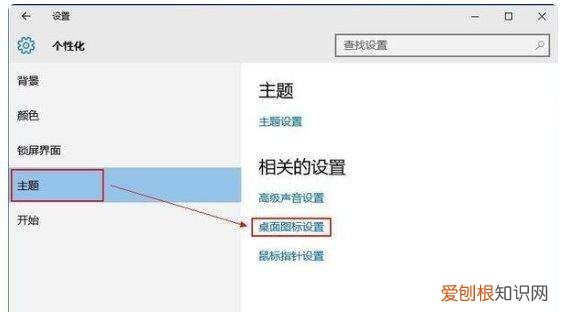
文章插图
3、将‘计算机’选择勾选,点击确定
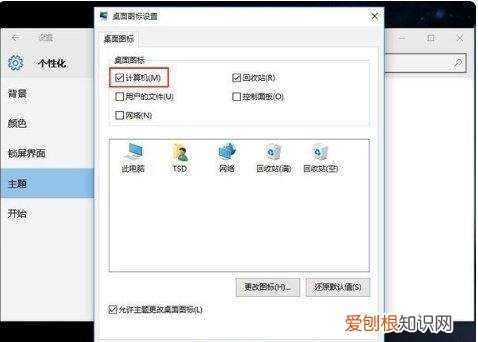
文章插图
【Win0此电脑怎么放在桌面】之后熟悉的我的电脑图标就出现在了桌面上,不过windows10中改叫‘此电脑’ 。

文章插图
win10怎么将我的电脑放到桌面上我们在使用win10的时候,尤其是刚刚更新了系统的小伙伴们,发现桌面上之前版本的“我的电脑”不见了,对于这个问题,小编认为在windows10操作系统中“我的电脑”改名为“此电脑” 。可以在桌面的个性化中进行图标的设置即可 。详细内容就来看一下小编是怎么做的吧 。
win10怎么把我的电脑放到桌面上
1.桌面右键进入“个性化” 。
2.在主题界面找到桌面图标设置 。
3.点击“计算机”前的方框,设置成功 。
windows 10怎么把我的电脑放到桌面上最近有不少小伙伴向小编反应说自己电脑上的我的电脑图标不见了,想要重新将我的电脑图标放到桌面上,但是不知道怎么操作,不要着急,下面小编就以win10系统为例,为大家带来win10系统此电脑图标重新调出来的方法,现在就把具体内容介绍给大家 。
win10怎么把我的电脑放到桌面?
具体步骤如下:
1.在桌面空白处点击鼠标右键,会看到有个性化设置按钮,选择进入;
2.点击个性化设置按钮进入了设置主页,找到左下方主题选项;
3.点击主题选项,右边往下找到桌面图标设置这个选项;
4.点击桌面图标设置,在桌面图标设置页面勾选计算机这个图标,然后点击应用,返回桌面查看就会发现此电脑图标就在桌面显示了 。
以上就是小编为大家带来的win10怎么把我的电脑放到桌面的方法了,希望能帮助到大家 。
以上就是关于Win0此电脑怎么放在桌面的全部内容,以及Win10此电脑怎么放在桌面的相关内容,希望能够帮到您 。
推荐阅读
- 真人示范韩式眉毛画法教程 六步眉妆变清新女
- 淘宝怎么发
- win10关机快捷键是什么
- 三元催化灯亮消除诀窍有哪些
- 加油励志说说致自己短语 说说加油励志的话 自己短句
- 没有脑袋的鸟是一个什么故事
- 秉烛夜游现在的意思
- 被苍蝇碰过的食物还能吃吗
- 墙去除腻子的最佳方法


