页眉怎样设置成每页不同
本文章演示机型:组装台式机,适用系统:Windows 10,软件版本:WPS 2019;
首先打开【Word】文档,点击上方菜单栏中的【插入】,选择【页眉页脚】,输入文字,点击上方的【关闭】或者双击页面,然后选择菜单栏中的【页面布局】,点击【分隔符】,选择【连续分节符】;
再选择第二页的【页眉】,点击【同前节】,然后根据个人情况输入文字,最后点击上方的【关闭】,或者双击页面关闭页眉,其它的所有页眉用以上相同的方法更改即可;
以上就是本期文章的全部内容,感谢阅读 。
word页眉怎么设置成每页不同内容word页眉设置成每页不同内容的方法如下:
电脑:LenovoG460
系统:Windows11
软件:Word2016
1、打开Word文档,点击菜单栏插入中的页眉 。
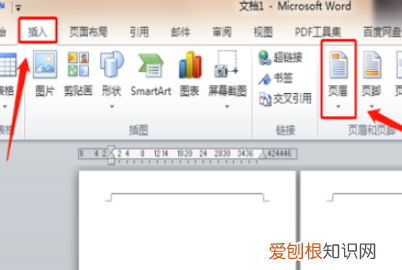
文章插图
2、如图,已插入页眉并输入内容 。
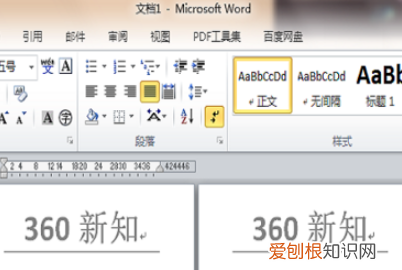
文章插图
3、将鼠标定位在第二节页眉那一页的前一页,点击页面布局中的分隔符 。
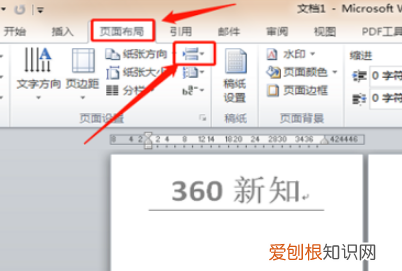
文章插图
4、点击分节符中的下一页 。
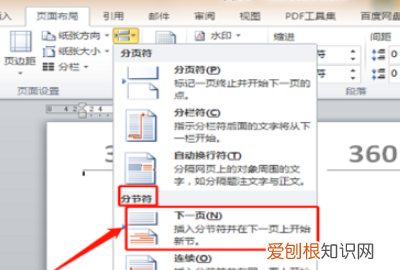
文章插图
5、双击第二节的页眉,可以看到上方链接到前一条页眉属于选择状态,取消选择 。
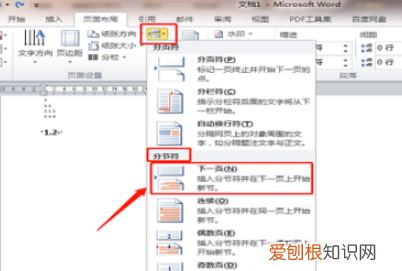
文章插图
6、双击需要设置的页眉,可以重新输入内容,与编辑页眉方式相同,双击第二节的页脚,可以看到上方链接到前一条页眉属于选择状态,取消选择 。
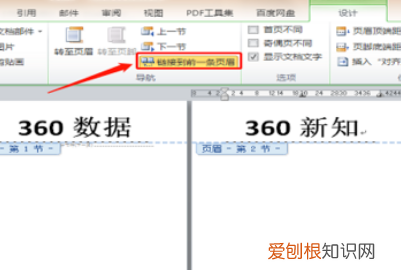
文章插图
【页眉怎样设置成每页不同,word页眉怎么设置成每页不同内容】7、双击需要设置的页脚,可以重新输入内容 。
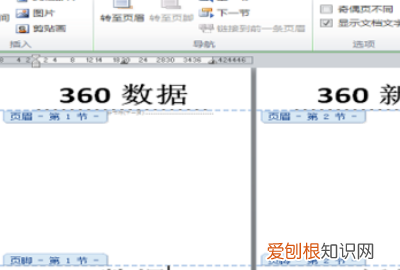
文章插图
页眉页脚每一页不一样怎么设置wps页眉页脚每一页不一样设置步骤如下:
操作环境:WPS Office 2023春季更新(14036),华硕台式电脑,Windows 10专业版64位等 。
1、在文档的插入选项下点击页眉页脚 。
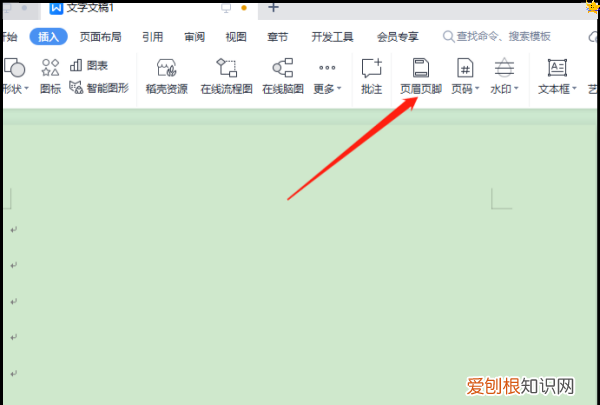
文章插图
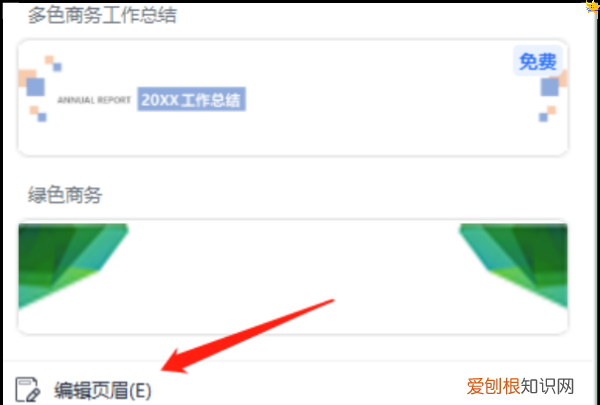
文章插图
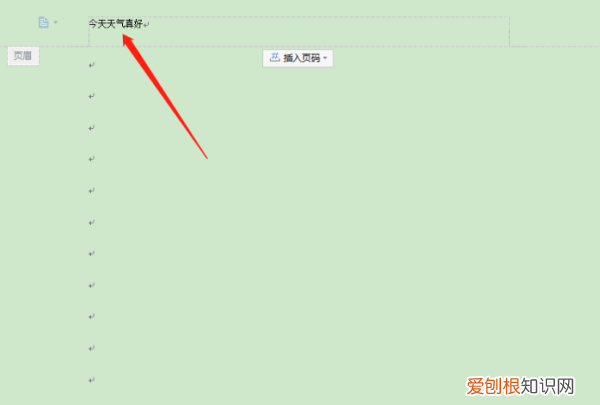
文章插图
4、移动到第二页的页眉处,点击取消同前节 。
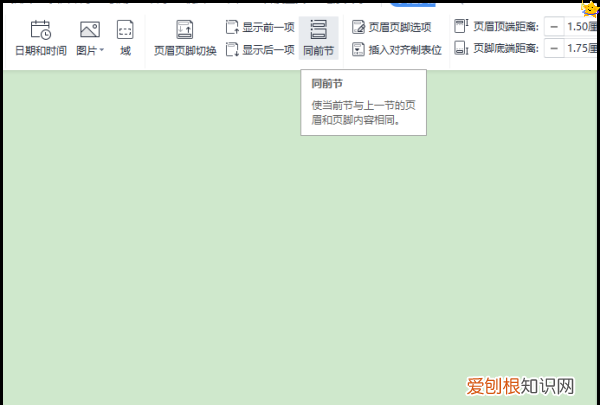
文章插图
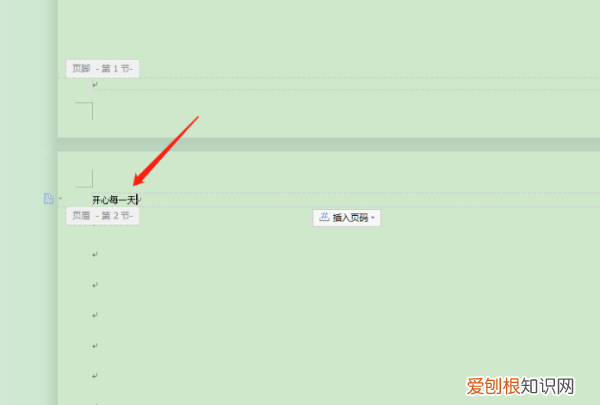
文章插图
在word里怎么设置每页不同的页眉和页脚在WORD里页眉和页脚是按节设置的,也就是在同一节这中页眉和页脚都是相同的(页码可以连续) 。需要将【链接到前一个】的选项取消勾选之后,就可以分别设置每一页的页眉和页脚了 。以下是详细介绍:
1、在WORD里页眉和页脚是按节设置的,也就是在同一节这中页眉和页脚都是相同的(页码可以连续),由于默认开启了【链接到前一个】的设置因此都是相同,只需要取消即可;
2、要想实现每页页眉不同,就得在每页末尾插入一个分节符【插入】-【分隔符】-【下一页】,然后编辑页眉和页脚,在页眉和页脚工具栏中间靠右的位置有一个【链接到前一个】铵钮,点击一下各节之间就解除链接了,各节就可以单独设置页眉了,页脚的设置方法相同 。
推荐阅读
- ps咋调整大小,ps如何调整大小
- 冬至句子 冬至句子说说
- qq聊天字体颜色怎么改
- 海螺吐沙最快的方法有哪些 田螺怎么吐沙最快
- 劳动法辞退员工的规定是什么
- 每天早上吸引朋友圈的经典句子
- 汽车香水怎么挑选 车用香水怎么选
- 2022万宁有没有回南天
- 珂润化妆水123怎么选 珂润化妆水123号区别


