Word文档怎么打勾
本文章演示机型:组装台式机,适用系统:Windows 10,软件版本:WPS 2019;
Word文档怎么打勾,今天给大家讲解两种方法,方法一,首先打开【Word】文档,鼠标移动在需要打对勾的位置,然后输入对勾的拼音,输入法中就回出现符号【√】,选择即可;
方法二,选择上方菜单栏中的【插入】,点击【符号】,选择【√】插入即可;
若弹出的符号中没有【√】符号,选择下方的【其他符号】,将字体改为【普通文本】,鼠标向下滑动选择【√】符号,点击右下方的【插入】,最后选择【关闭】即可;
本期文章就到这里,我们下期再见 。
如何在word里打出勾插入菜单,符号-特殊符号,找到相对应符号点击插入
word如何打勾在方框里在word中,有时我们需要打勾来标记文档,那么word如何打勾呢?
首先,打开word文档,在文档中点击“插入”,在弹出的菜单中选择“符号”,在符号窗口中,选择“常用符号”,在常用符号中,找到“勾”,点击“插入”,就可以在文档中插入勾符号了 。
此外,word还提供了另一种更加便捷的方式来打勾,那就是使用快捷键 。
在word文档中,按住Alt键,同时按下数字键“10003”,就可以在文档中插入勾符号了 。
另外,word还提供了一种更加简单的方式来打勾,那就是使用自定义符号 。
在word文档中,点击“插入”,在弹出的菜单中选择“符号”,在符号窗口中,选择“自定义符号”,在自定义符号中,找到“勾”,点击“插入”,就可以在文档中插入勾符号了 。
总之,word提供了多种方式来打勾,用户可以根据自己的需要,选择合适的方式来插入勾符号 。
在word文档里面框框里面打勾怎么打方法如下:打开输入法的小键盘——选择“特殊字符”——点击“数学/符号”——点击“√”即可,或者直接用输入法打“勾”即可看到“√”(第二个方法仅限于某部分输入法) 。
具体步骤如下:
(1)左键点击输入法状态栏里面的小键盘,然后选择特殊字符;
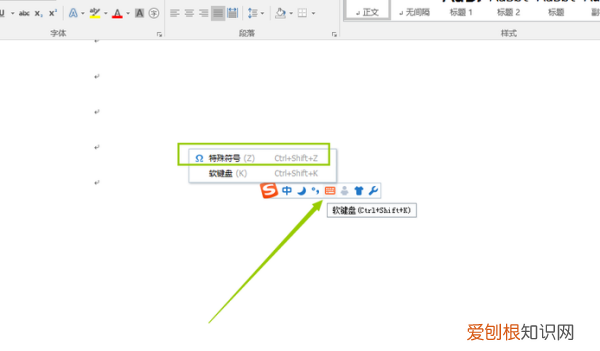
文章插图
(2)在特殊字符页面里点击数学/符号;
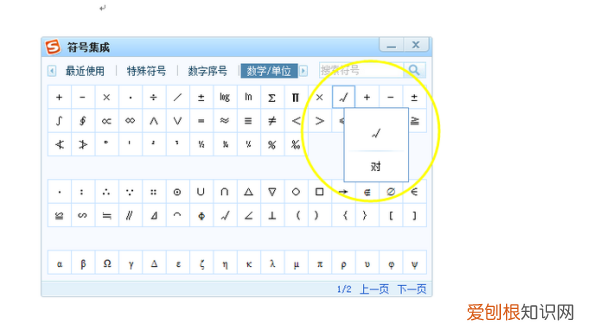
文章插图
(3)在数学符号里面找到对勾,点击即可;
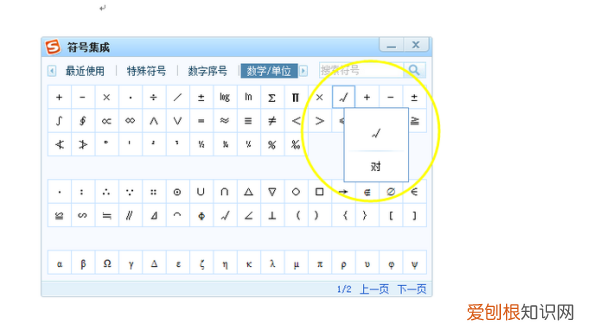
文章插图
(4)直接用输入法打“勾”即可看到“√”,点击即可 。

文章插图
在word文档里面打对勾怎么打出来打法如下:
操作设备:戴尔电脑
操作系统:win10
操作软件:Word文档
1、首先就是打开自己的Word文档,如下图所示:
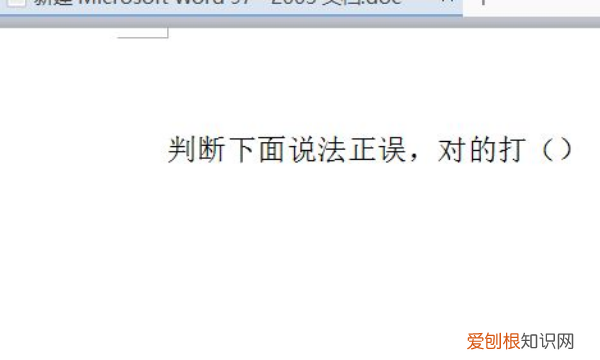
文章插图
2、然后鼠标往右移动,找到“符号”,并点击,找到对勾点击一下,如下图所示:
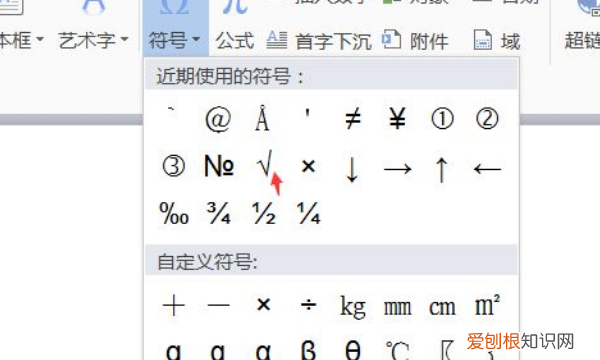
文章插图
【Word文档怎么打勾,如何在word里打出勾】3、这样就会在Word文档里打了一个对勾了,如下图所示:

文章插图
4、另外使用键盘打的,需要输入“对(dui)”的拼音,就会显示出对勾来,点击就可以打出对勾 。
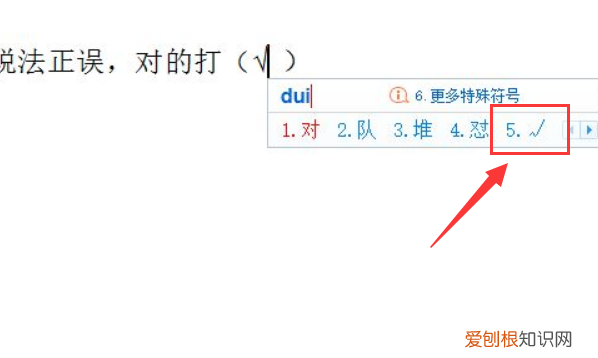
文章插图
以上就是关于Word文档怎么打勾,如何在word里打出勾的全部内容,以及Word文档怎么打勾的相关内容,希望能够帮到您 。
推荐阅读
- 微博自动续费怎么取消,如何关闭微博中微博会员的自动续费流程
- 怎么解绑支付宝手机号,支付宝怎么解绑手机号
- Puella是什么档次
- 人工智能行业有哪些项目
- 黑色衬衫怎么搭配
- b560主板默认内存频率
- 大熊猫有冬眠的现象吗
- 腿粗怎么穿显瘦
- 为什么二代的灯在里面


