PSD格式怎么转换成JPG
本文章演示机型:组装台式机,适用系统:Windows 10,软件版本:Photoshop 2020;
首先打开【PSD】,然后选择左上角的【文件】,点击【存储为】,快捷键是【Ctrl+Shift+S】,将【保存类型】改为【JPG】格式,选择右下方的【保存】,最后点击【确定】即可;
或者选择左上角的【文件】,点击【导出】,快捷键是【Ctrl+Shift+Atl+W】,将【格式】改为【JPG】,然后点击右下角的【全部导出】,选择【保存】即可;
以上就是本期文章的全部内容,感谢阅读 。
psd文件怎么转换成jpg手机一般情况下psd格式的文件只能在Photoshop中打开,打开后点击【导出】,选择文件格式为【jpg】就可以了,不过如果没有下载安装ps的话,可以试试这个免费的
,轻松把psd文件转换成jpg 。
首先打开【AI改图神器】的在线PSD格式转换器界面
上传需要转换的PSD格式文件,选择将格式转换为PDF
点击开始转换即可得到pdf格式文件 。
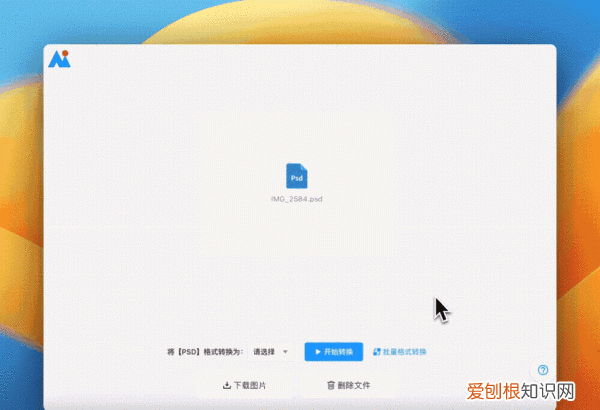
文章插图
ps怎么导出jpg格式适用环境:
产品型号:联想AIO520C
系统版本:Windows10专业版
软件版本:AdobePhotoshopCC2020
操作步骤/方法
方法1第1步 。
1、将图片制作好后,点击左上方的【文件】 。
【PSD格式怎么转换成JPG,psd文件怎么转换成jpg手机】第2步 。
2、选择【文件】下的【存储为】 。
第3步 。
3、接着可以看到当前格式是psd的 。
第4步 。
4、点击【存储类型】后的下拉菜单 。
第5步 。
5、找到jpeg,选择后,点击【保存】 。
第6步 。
6、最后再选择图片导出的质量,默认是最佳的,如果想让图片占用的空间少,需要适当降低质量 。
psd格式怎么批量转换成jpg一位windowsxp系统用户反馈自己因为工作需求,想要在电脑中将psd格式图片批量转换成jpg图片,可是不懂得如何操作 。这该怎么办呢?接下来,就随小编一起看看具体操作方法吧!
具体如下:
1、打开我们所有需要处理的PSD文件,可以在我们选项卡上看到目前有四个PSD文档需要处理 。
2、在文件菜单下找到脚本→图像处理器,快速将我们的图像处理器窗口调出来 。
3、选择我们的保存位置及格式,默认我们将它设为“在相同位置存储” 。执行运行命令,快速将我们PSD的文件转为JPG图片 。
4、回到我们打开的PSD文件下,找到JPEG文件夹 。
xp系统下将psd格式图片批量转换成jpg图片的方法就为大家介绍到这里了 。方法并不复杂,感兴趣的朋友们都可以动手操作一遍!
如何把psd格式转换成jpg格式PS软件是一款十分强大的位图软件,它功能强大,能帮我们制作精美的海报以及人像精修等 。熟练使用PS软件的都知道,PS保存出来的文件是psd格式,这是PS软件的专属格式 。那么,作为新手的你们,知道psd格式怎么转换成jpg呢?方法很简单哦,只需要在保存的时候调整一下保存格式,就能轻松完成!下面来完整的演示一遍,还不会的赶紧看哦 。还有其他PS基础操作教程哦,跟着视频学,上手更简单哦 。
PS将PSD格式转换成JPG格式的教程:
1、打开安装好PS软件之后,打开软件进入如下界面 。利用快捷键【Ctrl+N】来创建一个空白的画布,这里设置画布为【800*1200】 。
2、先来制作一张简单的图片 。找到【矩形工具】,绘制出一个矩形,填充颜色为【红色】 。(如图所示)
3、利用【文字工具】,输入自己想写的文字 。(如图所示)
4、开始保存图片 。点击【工具栏】左上角的【文件】,找到【存储为(A)】,点击 。
推荐阅读
- 教你iPhoneX手写输入教程及iPhoneX网速慢的解决方法
- 名如其人是什么意思 真这人多少名
- PPT怎么加进去,在ppt中如何加入音频
- 蜡嘴鸟养一只还是一对
- safari怎么扫描二维码,苹果手机怎样在浏览器下载安装软件
- 视频中想象的未来中端OnePlus手机
- 如何制作画中画,《剪映》画中画详细制作教程视频
- 太平鸟养一只还是一对
- Vivo推出面向移动游戏的Type-C数据线


