怎么删除word空白页多余
1、打开要删除空白页的word文档 。
2、然后鼠标移动到空白页上面 。
3、将鼠标光标放在空白页的最后一行 , 最后一列上 。
4、随后一直按着键盘上的的退格键 。
5、直到空白页删除为止即可松开退格键 。
word怎么删除空白页Word删除空白页的方式有:按Backspace或Delete键、删除分页符、批量删除多个空白页、Shift选中整页然后删除和缩小行距删除空白页等 。
1、按Backspace或Delete键
如果空白页在最后一页 , 可以先将光标定位到最后一页 , 然后按键盘上的Backspace或Delete键来删除空白页 。
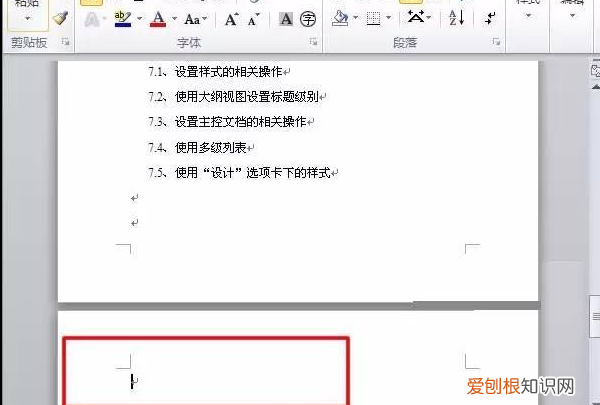
文章插图
2、删除分页符
先将Word视图模式设置成“草稿” , (2010版和2013版是“草稿” , 2003和2007设置为“普通视图”) , 然后就可以看到一条横虚线 , 这就是分页符 , 它就是导致出现空白页的原因 , 将其删除 , 再回到默认的“页面视图” , 空白页就没有了 。
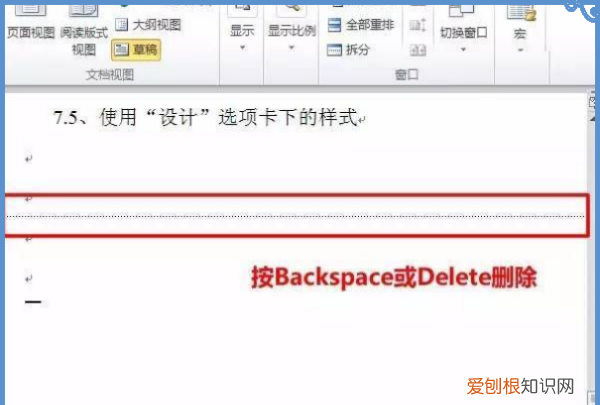
文章插图
3、批量删除多个空白页
如果文档中有多个空白页需要删除 , 可以利用查找替换来实现 。使用Word快捷键“Ctrl+H” , 打开查找替换窗口 , 然后单击“高级”或“更多” , 在“特殊格式”中选择“手动分页符”然后单击“全部替换” , 就将所有的空白页删除了 。
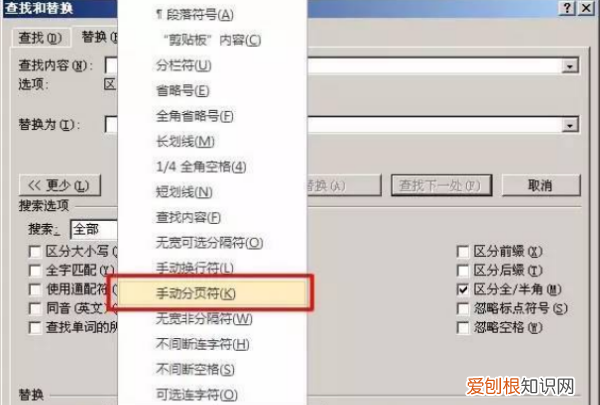
文章插图
4、Shift选中整页然后删除
把光标定位在空白页的上一页最后一个字符后面 , 按住键盘上的“Shift”键 , 然后用鼠标左键选中整个空白页 , 按键盘上的“Delete”键删除空白页 。
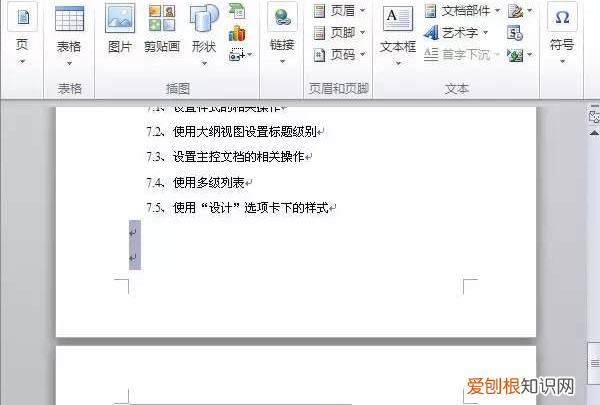
文章插图
5、缩小行距删除空白页
如果空白页只有一行无法删除 , 可以先将光标定位到空白页上 , 然后右键选择“段落” , 在“段落”对话框中 , 将“行距”设为“固定值” , 设置值设为“1磅” , 然后确定 , 空白页就删除了 。

文章插图
怎样删除word空白页1、首先打开需要删除空白页的文档 , 如图所示 。
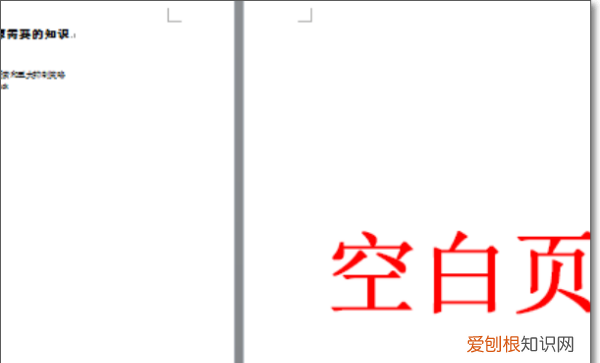
文章插图
2、然后点击显示分页符:【窗口】--【大纲视图】;
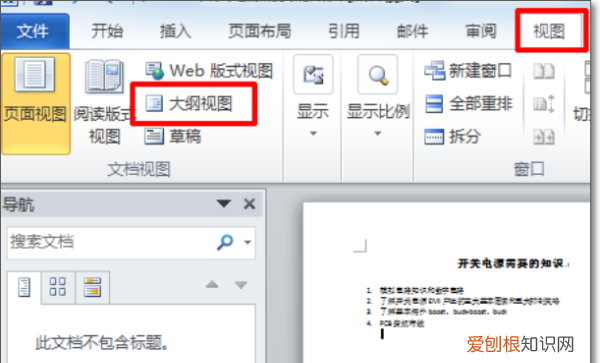
文章插图
3、然后在大纲视图界面可以看到很多看不到的符号 , 找到分页符 , 如图;
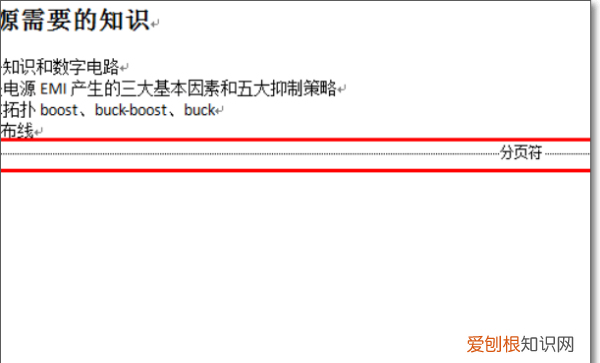
文章插图
4、紧接着删除分页符:将光标定位与分页符前 , 如图;
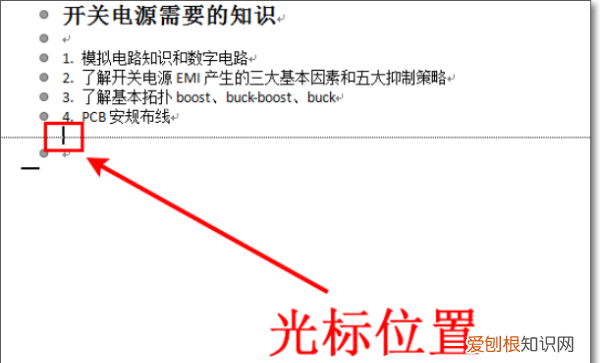
文章插图
5、然后按下删除键【delete】;
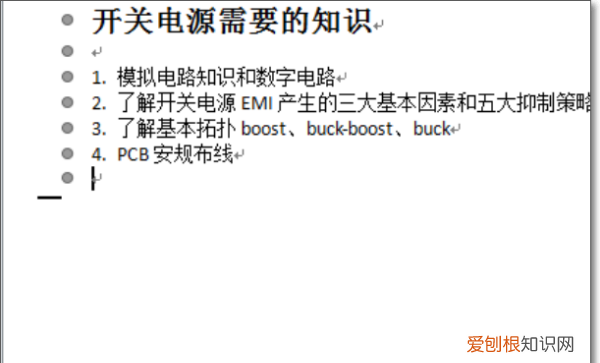
文章插图
6、最后关闭大纲视图 , 空白页就删除了 。
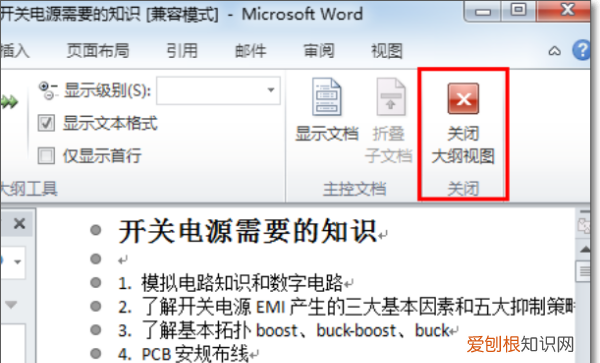
文章插图
7、完成效果图 。
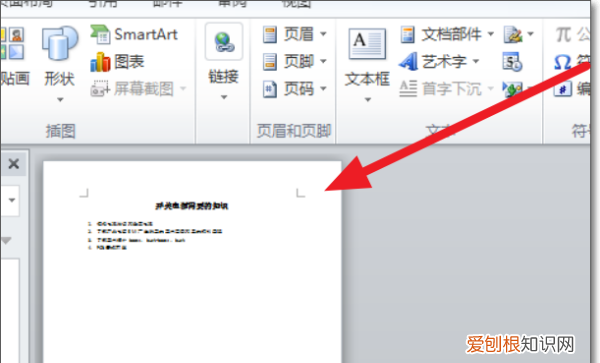
文章插图
word文档怎么删除多余的空白页面手机常用Word办公软件的朋友一定遇到过这样的事情 , 在编辑处理完文档后会发现Word中多出了一个或多个空白页 , 而这些空白页怎么都删除不了 , 有些小伙伴还反映自己word删不掉空白反而删字的 , 本文小编就给大家讲讲word文档怎么删除多余的空白页面 , 有需要的快来看看吧 。
推荐阅读
- 录音可以作为法律证据吗
- 如何使用WPS时保存字体样式
- 蓝莓酿酒方法
- 快递为什么一直在一个地方不动
- 田鸡怎么做好吃和做法
- 鱼和荔枝可以一起吃吗 鱼和荔枝一起吃会过敏吗
- hc蜂胶牙膏怎么样 蜂胶牙膏的作用与价格
- 订婚后男方出轨彩礼需要退还吗
- 龙虾里可以放豆芽作配菜吗 虾和豆芽菜可以一起吃吗


