怎么用高反差保留修图
本文章演示机型:组装台式机,适用系统:Windows 10,软件版本:Photoshop 2020;
首先打开【PS】,然后按快捷键【Ctrl+J】复制一个背景图层,点击【通道】,选择一个对比较为明显的通道,点击【图像】,选择【计算】,将【源1】通道改为【绿通道】,【混合】更改为【叠加】,点击【确定】;
接着选择【滤镜】,点击【其它】,选择【高反差保留】,调整半径像素,点击【确定】,再次选择【计算】,将【混合】更改为【强光】,依次【计算】三次;
按【Ctlr】点击图层调出选区,反向选择,复制图层后调出曲线,调整曲线的亮度,最后选择【污点修复画笔工具】,将比较明显的痘痘去掉即可 。
ps滤镜中高反差保留是什么作用呢PS滤镜中高反差用来提取照片中的反差,反差越大的地方提取出来的效果越明显,反差越小的地方提取出来越接近一片灰色 。
PS滤镜中高反差使用步骤:
1、电脑打开Photoshop软件,然后打开一张图片 。
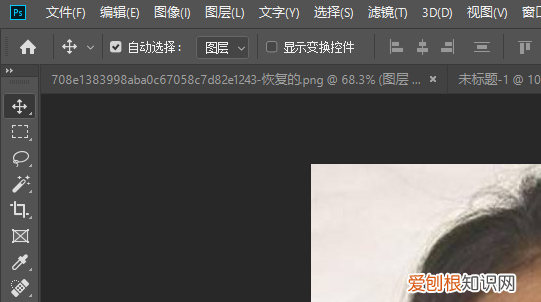
文章插图
2、打开图片后,复制一层然后进入通道页面 。
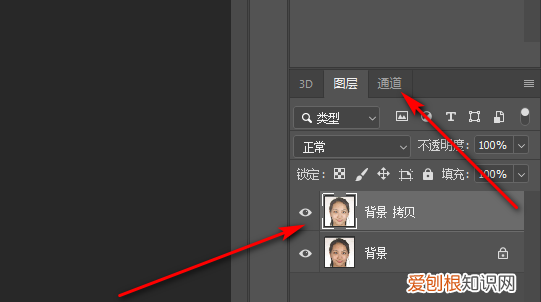
文章插图
3、进入通道,复制一个通道,然后选中通道进行高反差保留 。
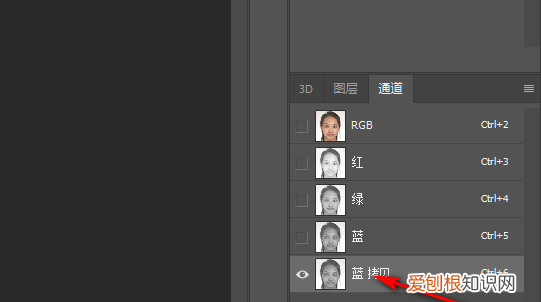
文章插图
4、选中通道后,点击滤镜 。
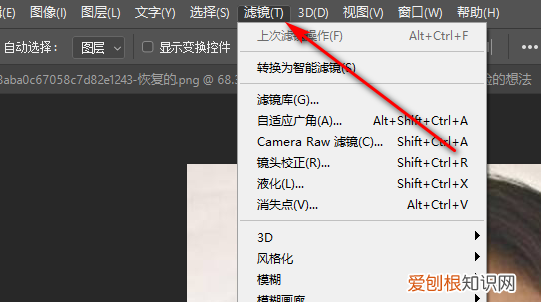
文章插图
5、然后点击其它中的高反差保留 。
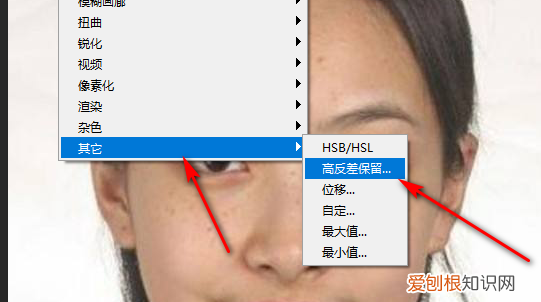
文章插图
6、调整高反差保留参数 。
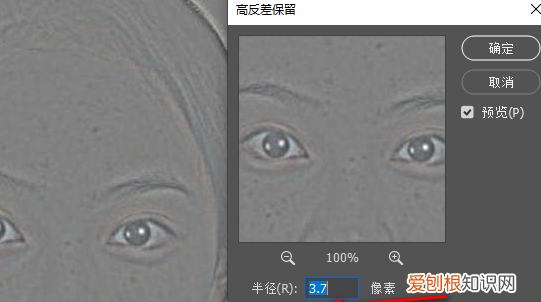
文章插图
5、调整高反差之后,把调整高反差保留的通道载入选区,然后按Shift+Ctrl+I反选 。
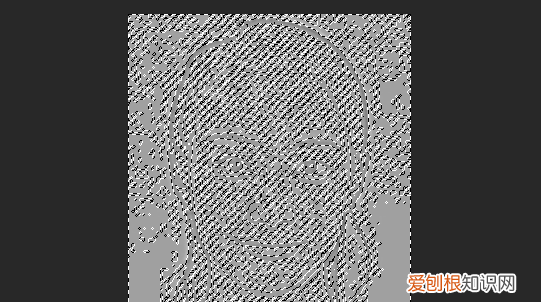
文章插图
6、反选后,选中RGB通道返回图层页面 。
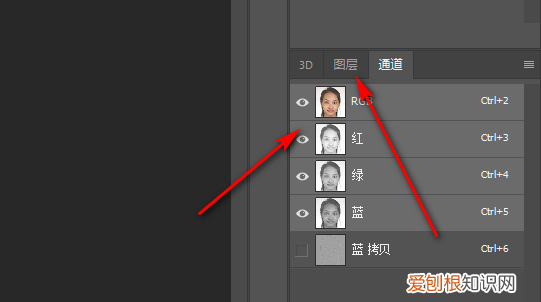
文章插图
7、返回图层页面后,按Ctrl+M调出曲面页面,把亮度调高一点就可以了 。
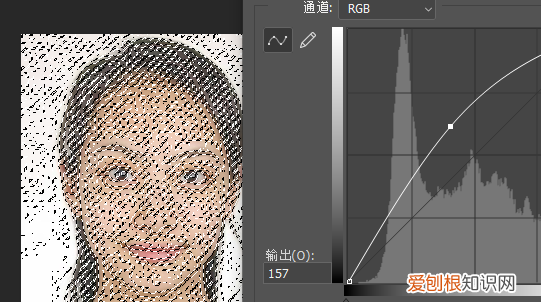
文章插图
8、把有有反差的部分亮度调高之后,人脸上的斑点就少了很多,皮肤也好了 。
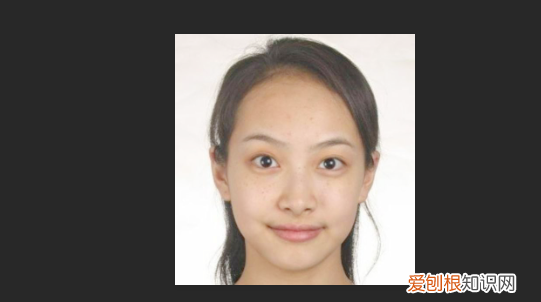
文章插图
怎样用ps实现高反差照片效果实现高反差照片效果,可以利用PS滤镜中的高反差保留效果命令来制作 。下面,我给大家介绍下制作方法 。
01
启动软件,鼠标在电脑桌面上点住一张人物照片拖入到软件操作界面这里 。
02
鼠标移到图层面板这里,按下CTRL+J快捷键,把背景层复制一层为图层1
03
【怎么用高反差保留修图,ps滤镜中高反差保留是什么作用呢】鼠标再点击混合模式的下拉按钮,弹出的下拉菜单中选中“叠加”这混合模式 。看画布的人物图像已发生了变化 。
04
紧接着,给图层1添加高反差保留滤镜效果 。在高反差保留的设置框中,把半径参数设置为115;再点右上角的确定 。
05
再按下CTRL+E,把图片1与背景层合并;然后,再按CTRL+J,再把合并后产生的背景层复制一层 。并把复制这层设置混合模式为“叠加” 。
那么,该照片就实现了高反差效果 。
ps里面的高反差保留怎么用1、首先,在电脑中打开PS软件,再点击文件菜单,点击打开命令 。
推荐阅读
- wps怎么设置自动保存,怎么把WPS设置自动保存
- 微信缓存的文件在哪里,微信里聊天缓存在手机哪个文件夹里面
- 企业邮箱怎么申请注册 企业邮箱申请
- 冬季五防是什么
- 国防光缆是干什么用的
- 锦鲤盐放多了后果
- 焓变与反应热的关系
- cf手游弓箭怎么获得
- 红酒可以怎么保存 红酒应该怎么储存


