PS怎样批量处理图片
本文章演示机型:组装台式机,适用系统:Windows 10,软件版本:Photoshop 2020;
首先打开【PS】,选择菜单栏中的【窗口】,点击【动作】,然后选择【创建新动作】,输入新动作名称,接着点击【记录】;
然后对图片进行处理,最后点击【停止播放/记录】,选择左上角的【文件】,点击【自动】,选择【批处理】,点击【选择】,然后选择一个需要批量处理的【文件夹】,点击右上角的【确定】,最后等待图片批量处理完即可 。
【PS怎样批量处理,ps多个文件怎么一起保存】
ps多个文件怎么一起保存1、首先打开photoshop,可以看到页面中有多个文件需要存储操作,点击工具栏中的“文件”选项 。
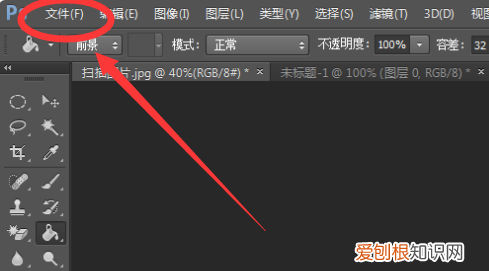
文章插图
2、在“文件”下拉菜单中选择“自动”中的“批处理”选项 。
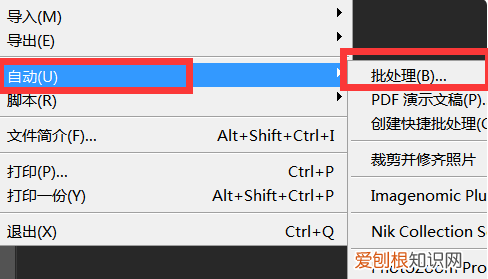
文章插图
3、在打开的“批处理”对话框中将播放的“组”更改为“批量存储图片”,“动作”为“保存文件” 。
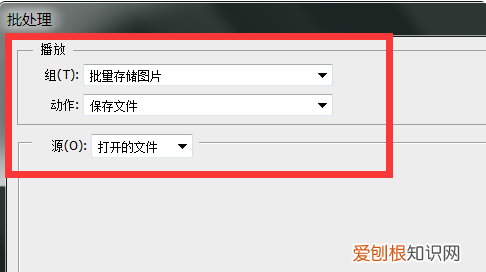
文章插图
4、再根据需要选择存储的文件夹位置等内容,并为文件进行命名操作 。
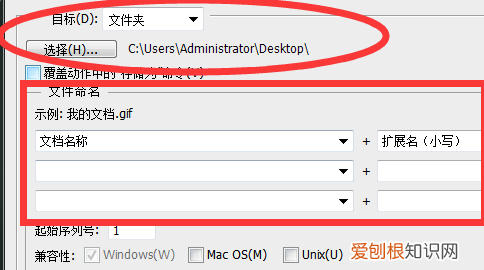
文章插图
5、点击确定后再返回PS页面点击“文件”中的“存储为”执行设置好的存储动作即可 。
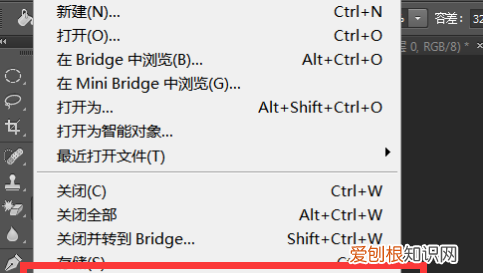
文章插图
ps如何批量修改文字大小1、打开ps,点击左上角的 “文件” 。
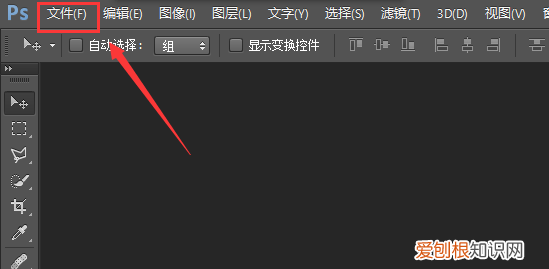
文章插图
2、点击“打开” 。
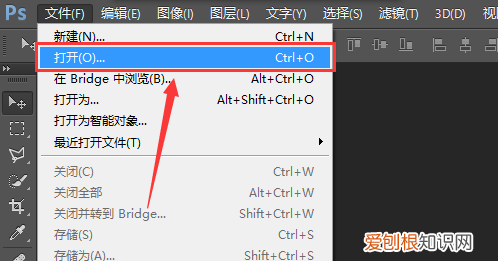
文章插图
3、选择好图片,点击“打开” 。
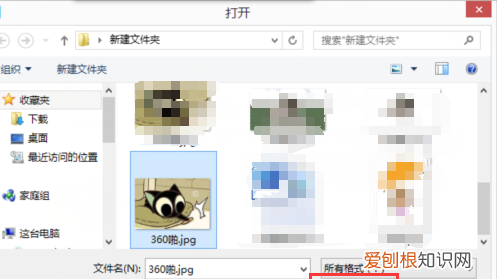
文章插图
4、点击自评测工具栏的“文字”工具 。
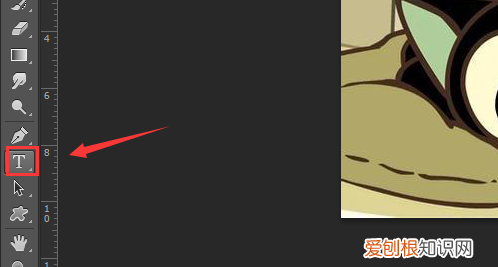
文章插图
5、在图片中画一个矩形框 。
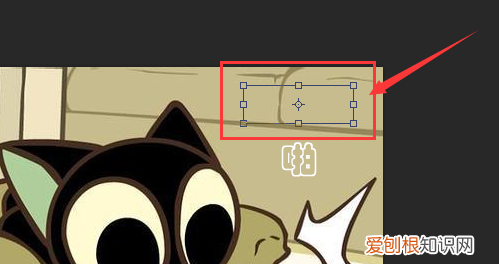
文章插图
6、在矩形框里输入更改的文字 。
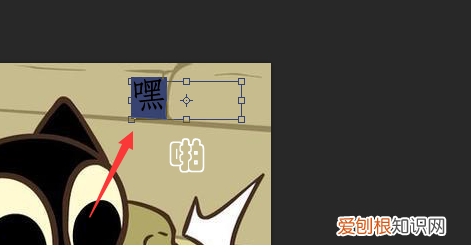
文章插图
7、根据原文字字体,调节输入文字的字体 。
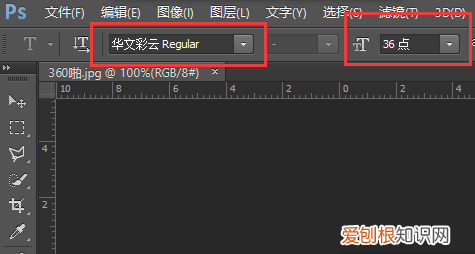
文章插图
8、这样字体以及大小就和原文字一样了 。
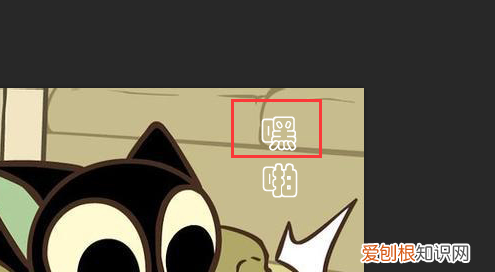
文章插图
9、点击右下角的“背景” 。
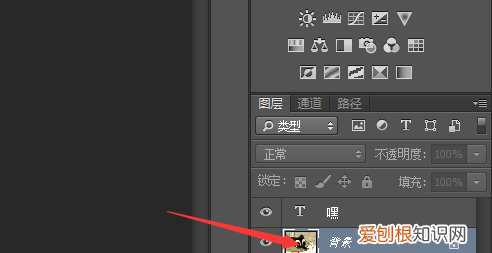
文章插图
10、然后点击左侧的“图章”工具 。
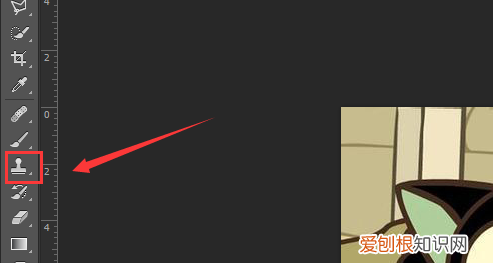
文章插图
11、按住“alt”键点击选择区域,然后慢慢拖动涂抹原文字使其消失 。
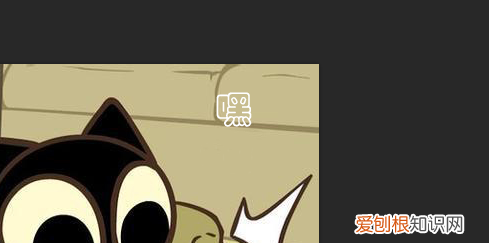
文章插图
12、然后点击右下角的文字图层 。
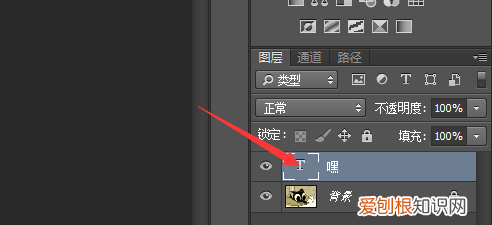
文章插图
13、拖动该图层到原文字的地方,这样文字就更改好了 。

文章插图
14、最后点击“文件”里的“存储为” 。
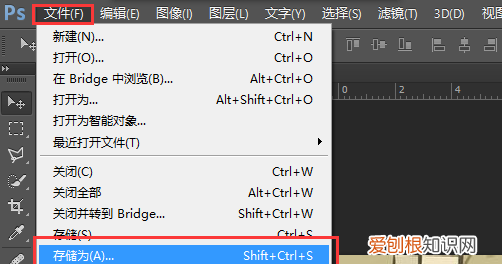
文章插图
15、弹出窗口,选择保存类型为“JPEG”,然后点击“保存”就可以了 。
推荐阅读
- 七彩文鸟会飞吗
- realme Pad配备10.4英寸显示屏 6.9mm轻薄设计
- 微信小信号怎么发,小信号只有watch能发吗 模块
- 苹果开始布局RISC-V架构 招募相关程序员
- 腕带手表超智能手环 苹果腕表销量790万只
- OPPO推出“护屏计划 2.0”活动 支持27款新老机型
- win11预备 微星B550/B450主板推新BIOS
- 腾讯游戏出手打击“花钱租号打王者荣耀”
- ZOL科技早餐:MIUI官宣暂停发布内测


