ps该怎么才能画出箭头指引线
本文章演示机型:戴尔-成就5890,适用系统:windows10家庭版,软件版本:Photoshop 2021;
在PS中新建一个空白文档,按键盘上的Ctrl、Shift和【N】新建一个新的图层,在工具箱中选择【直线工具】,点击粗细左侧的设置图标,在打开的对话框中,勾选【终点】,再设置好粗细的数值,按住鼠标左键在画布上拖动,如果需要水平、垂直、45度或135度等特殊箭头,则可以按住Shift键拖动,绘画出箭头路径后,Ctrl+回车键将路径转换为选区,然后按Ctrl+退格键,用背景色对选区进行填充,最后取消选区即可;
或者选择工具箱中的【自定形状工具】,点击上方【形状】右侧的下拉按钮,打开“自定形状”拾色器,选择需要的箭头形状,按住鼠标左键在画布上拖动绘出箭头的路径,转换为选区后填充颜色,同样可以画出箭头;
本期文章就到这里,感谢阅读 。
ps怎么画箭头指引线旋转ps画箭头指引线的方法如下:
1、首先选择左侧工具栏的钢笔工具加路径在画布中绘制一条弯曲的线条,然后点击命令在绘图区左键点一下作为起点,接着在另个位置左键点下末点,再按住鼠标左边不放移动鼠标以调整曲线的弯度 。
2、接着点击选择工具,鼠标在绘图区右键→描边途径→铅笔 。
3、然后用直线工具和形状图层,设置起始点有箭头,粗细3px 。
4、画箭头,然后按下Ctrl+T调出自由变换,将箭头选择合适的方向,再用移动工具移到弯曲的端点就行了 。
ps怎么画直线箭头指引线品牌型号:联想GeekPro2020
系统:win10190964位企业版
软件版本:AdobePhotoshopcs6
部分用户可能电脑型号不一样,但系统版本一致都适合该方法 。
需要在ps中加入一些内容,ps怎么画直线箭头呢下面与大家分享一下ps怎么画直线的箭头教程吧 。
1、打开ps,点击新建,创建,选择工具栏的直线工具
2、点击菜单栏的设置图标,勾选终点
3、最后在画布上操作即可画出一条直线箭头
ps里怎么画箭头怎么填充颜色操作系统:win10 1909 64位企业版
软件版本:Adobe Photoshop 2019
方法一:
1、首先打开PS,新建一个空白文档 。
2、选择自定义形状工具,找到箭头形状工具 。
3、设置好想要画的形状,在画布上点击鼠标左键进行拖动即可画出箭头 。
方法二:
1、打开PS,新建画布,选择直线工具 。
2、点击齿轮图标,在下拉菜单里勾选直线起点或者终点加箭头,并设置箭头的长宽比例 。
3、按住shift键,按住鼠标左键在画布上拖动即可画出直线箭头 。
方法三:
1、在新建画布上选择画笔工具,设置画笔样式,颜色,直径等 。
2、按住shift键在画布上拖动鼠标左键,可以画出一条直线 。
3、按住shift键,点击图示框选的地方,画好箭头的一侧 。
4、按住shift键,点一下箭头终点,将画笔回到箭头终点,再重复步骤3,即可画出箭头 。
ps怎么画箭头打开ps,新建一个画布,或者是打开你想画箭头的那个文件 。新建一个图层,选则直线工具 。找到设置符号,并且将其点开 。选择你想要的箭头方式,可以选择起点是箭头,也可以选择终点是箭头,还可以选择起点和终点都是箭头即可 。
工具/原料:
戴尔灵越5000
windows10
PhotoshopCS6
1、打开ps,新建一个画布,或者是打开你想画箭头的那个文件 。
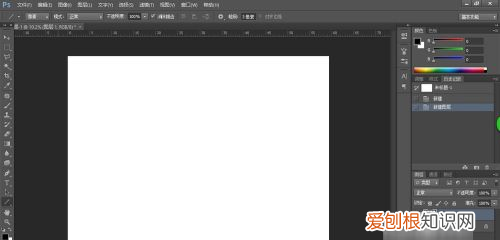
文章插图
2、新建一个图层,选则直线工具 。
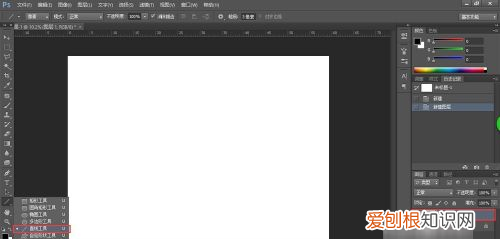
文章插图
3、找到设置符号,并且将其点开 。
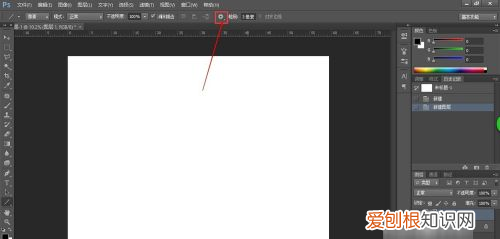
文章插图
4、选择你想要的箭头方式,可以选择起点是箭头,也可以选择终点是箭头,还可以选择起点和终点都是箭头 。
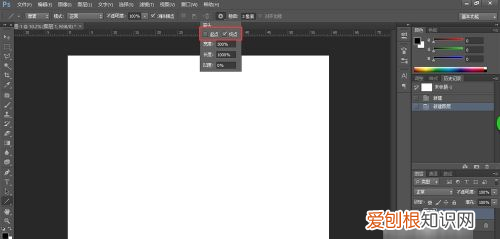
文章插图
5、调整箭头像素到合适的大小 。
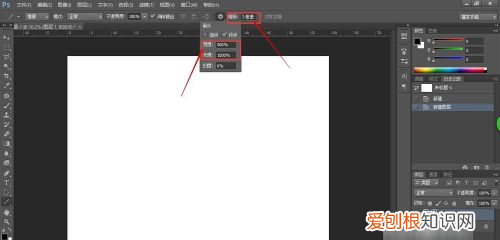
文章插图
6、在你想要的地方绘制出箭头 。
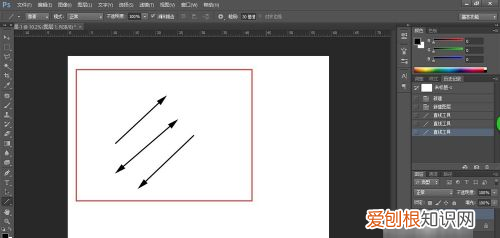
文章插图
7、当然你也可以直接下载一些箭头的素材,那样就可以直接复制那些素材就好了 。
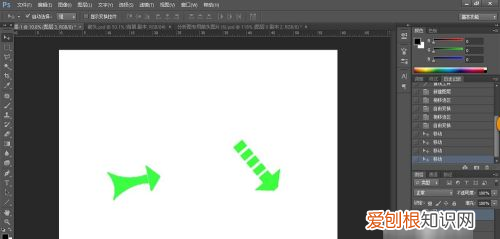
文章插图
8、这样箭头就画好了 。
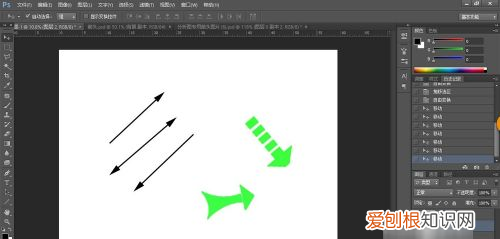
文章插图
【ps怎么画箭头指引线旋转,ps该怎么才能画出箭头指引线】以上就是关于ps怎么画箭头指引线旋转,ps该怎么才能画出箭头指引线的全部内容,以及ps该怎么才能画出箭头指引线的相关内容,希望能够帮到您 。
推荐阅读
- 几何画板如何制作动画按钮 几何画板如何创建文字操作按钮
- 姐姐祝小弟新婚贺词 姐姐祝小弟新婚贺词发朋友圈
- 2021母亲节经典祝福语短信
- 租房电子租赁合同有法律效力吗
- p图怎么把人p上去
- 遮瑕膏可以涂嘴唇吗 嘴唇遮瑕可以用什么
- 我的侠客怎么认输
- 宁塑是哪里
- 油汀取暖器加热要多久 油汀取暖器预热多久


