封套工具如何使用
本文章演示机型:戴尔-成就5890,适用系统:windows10家庭版,软件版本:CorelDRAW 2021;
打开CDR后创建一个文档,选择【文本工具】输入要制作封套效果的文字,调整好字体、大小,将文字复制一份,选中要制作封套效果的文字,选择工具箱中的【封套工具】,即可创建封套,在上方的属性栏中选择需要的模式,按住封套的节点拖动即可;
比如选择【直线模式】,可以利用封套制作透视变形效果,或选中要制作封套的文字,选择【效果】-【封套】,打开【封套】选项卡后,点击【添加新封套】,可以给文字添加封套,或者在【选择预设】中选择需要的预设封套,选择预设的封套后,拖动节点可以进行二次编辑;
本期文章就到这里,感谢阅读 。
cdr怎么封套到指定图形1、比如我们要得到图中上表面的类似椭圆形的形状时 。先观察它近似于什么形状 。
2、我们现在图上画一个跟它上表面差不多的椭圆形,旋转一下角度,尽量与之吻合 。
3、选中椭圆,点击左边工具栏里的“交互式封套工具” 。
4、椭圆便被封套住了 。通过修改封套,可以调整椭圆的形状 。
5、选择形状工具,调整封套上的节点和控制杆,使椭圆与欲描摹的图形吻合 。
在右上角的属性栏里可以选择、改变节点的类型,更加灵活的调整封套的形状 。
6、调整完成 。最终效果 。
cdr怎么封套到指定图形1、首先用CorelDRAW来打开一个已经存在的对象,并且在窗口中用鼠标选择需要定形的对象 。
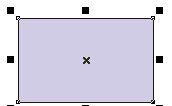
文章插图
2、用鼠标单击菜单栏中的“效果”菜单项,并从弹出的下拉菜单中选择“封套”命令,快捷键是Ctrl+7 。
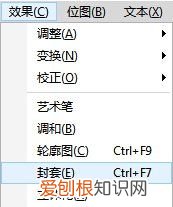
文章插图
3、然后单击“添加封套”命令,就可放置一基本矩形封套将选择的对象包围起来 。同时用“形状”工具被选定,且一个带有节点的界限出现在对象周围 。
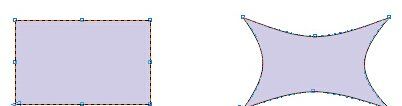
文章插图
4、通过单击需要的按钮 。使标准图形变形为你要打造的图形,可以使用菜单栏上的“节点”命令,来调整图形的节点 。

文章插图
封套工具如何使用视频教程本视频演示机型:戴尔-成就5890,适用系统:windows10家庭版,软件版本:CorelDRAW 2021;
打开CDR后创建一个文档,选择【文本工具】输入要制作封套效果的文字,调整好字体、大小,将文字复制一份,选中要制作封套效果的文字,选择工具箱中的【封套工具】,即可创建封套,在上方的属性栏中选择需要的模式,按住封套的节点拖动即可;
比如选择【直线模式】,可以利用封套制作透视变形效果,或选中要制作封套的文字,选择【效果】-【封套】,打开【封套】选项卡后,点击【添加新封套】,可以给文字添加封套,或者在【选择预设】中选择需要的预设封套,选择预设的封套后,拖动节点可以进行二次编辑;
本期视频就到这里,感谢观看 。
cdr封套扭曲工具怎么用可以用在字体变形上,直接输入文字,然后点击添加新封套,字的周围就会出现节点了,拖动其中的点就可以随便的进行扭曲 。需要自己试着做一下,才能调出自己想要的效果,图形也可以添加封套,主要做变形用 。。
【封套工具如何使用,cdr怎么封套到指定图形】以上就是关于封套工具如何使用,cdr怎么封套到指定图形的全部内容,以及封套工具如何使用的相关内容,希望能够帮到您 。
推荐阅读
- 1千克等于多少磅? 100厘米等于多少毫米?
- 微软刚刚为OpenAI打造了世界一流的超级计算机
- 乌鸫孵蛋需要多少天
- 百灵鸟孵蛋需要多少天
- 现在米价多少钱一斤 问道一斤米多少钱
- 人生哲理名言100句长一点的【200】
- 月子期间能不能吃青椒
- 雨水烧开后可以洗澡吗
- 《名言警句》的句子经典语录【2183】


