苹果手机如何导出通讯录
本文章演示机型:iPhone 13,适用系统:iOS 15.2;
打开【设置】,下拉找到并进入【通讯录】,接着点击最下方的【导入SIM卡通讯录】,即可导出苹果手机通讯录,轻点最上方的【Siri与搜索】,进入Siri与搜索界面,可设置在通讯录中【在“通讯录”中显示Siri建议】;
及【从此APP学习】,还可以设置主屏幕上的【显示来自APP的建议】,【在搜索中显示APP】和【在搜索中显示内容】等,最下方可设置在锁屏上的【显示来自APP的建议】;
本文章就到这里,感谢阅读 。
苹果手机怎么把卡上的号码导出来打电话苹果手机把卡上的号码导出来的步骤如下:
1、把SIM卡放到iphone手机中,然后进入手机的“设置” 。
2、进入设置后,找到并点击“邮件、通讯录、日历”选项 。
3、找到“导入SIM卡通讯录”,选择iCloud将SIM卡上的号码导入到iPhone,选择复制SIM卡中的所有通讯号码,稍等之后号码即可复制到手机通讯录中 。
苹果手机怎么导出通讯录1、方法一:使用Icloud备份恢复:打开手机设置,点击“Icloud”,先关闭通讯录按钮 。选择“保留在我的Iphone”上,再打开通讯录按钮,点击“合并”即可 。
2、方法二:使用专业的软件恢复,打开开心手机恢复大师,选择“通过设备扫描恢复” 。进入下一步,点击“通讯录”,等待扫描完成后,橙色字体显示的就是已删除的通讯录好友 。勾选需要恢复的通讯录,点击“恢复”即可 。
苹果手机导出通讯录苹果手机导出通讯录方法:以导出到电脑操作为例:
1、首先打开电脑上的itunes软件,如下图所示 。
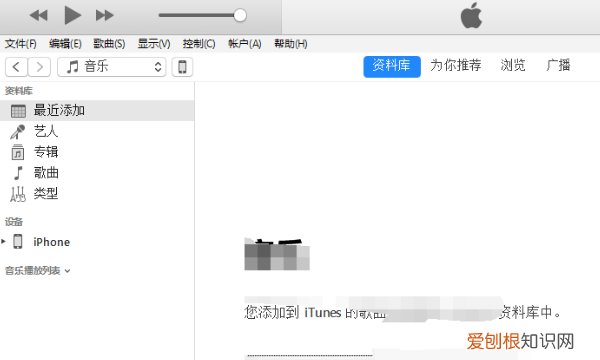
文章插图
2、然后使用usb线连接电脑,接着点击【手机】的图标,如下图所示 。
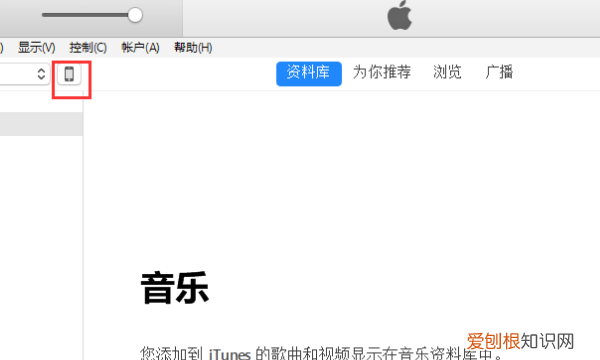
文章插图
3、接着就是点击右边的【信息】选项,如下图所示 。
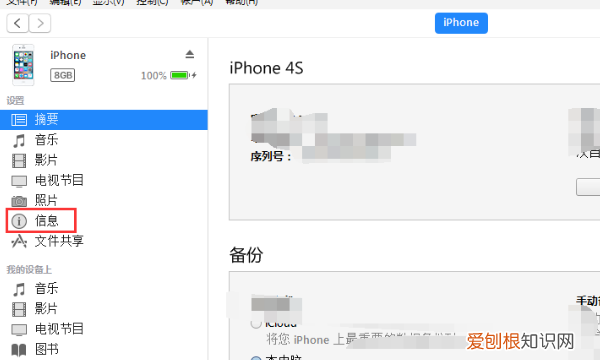
文章插图
4、然后就是勾选【同步通讯录与..】,如下图所示 。
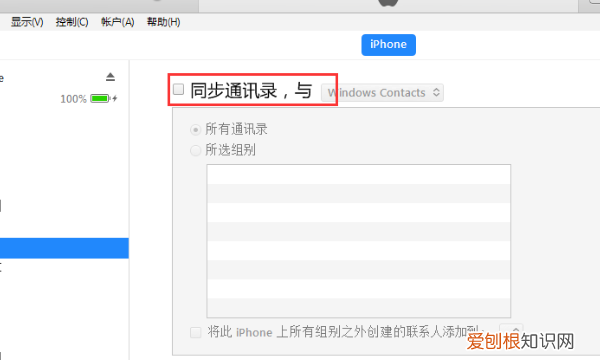
文章插图
5、接着就是点击【同步】按钮,如下图所示 。
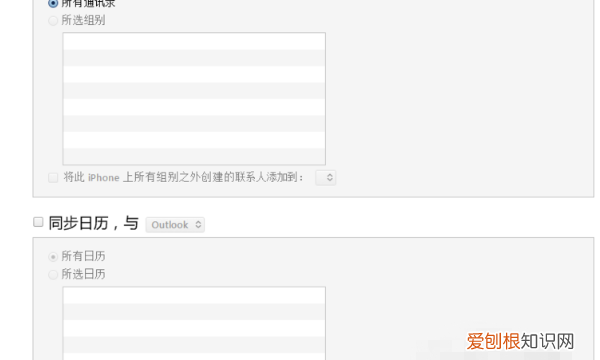
文章插图
6、然后同步完成后,点击电脑桌面上的【administrator】图标,如下图所示 。
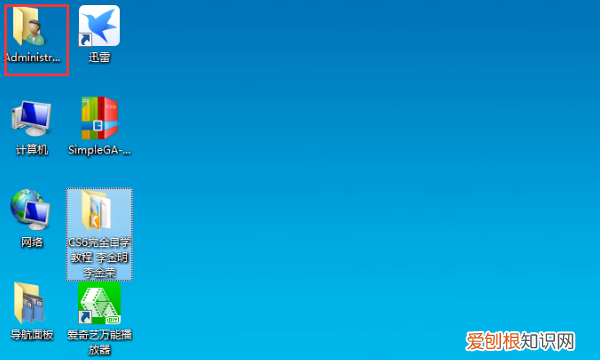
文章插图
7、最后就可以看到导出的通讯录了,如下图所示 。

文章插图
苹果手机上的通讯录如何导出到安卓手机上本视频演示机型:iPhone 13,适用系统:iOS 15.2;
打开【设置】,下拉找到并进入【通讯录】,接着点击最下方的【导入SIM卡通讯录】,即可导出苹果手机通讯录,轻点最上方的【Siri与搜索】,进入Siri与搜索界面,可设置在通讯录中【在“通讯录”中显示Siri建议】;
及【从此APP学习】,还可以设置主屏幕上的【显示来自APP的建议】,【在搜索中显示APP】和【在搜索中显示内容】等,最下方可设置在锁屏上的【显示来自APP的建议】;
本视频就到这里,感谢观看 。
【苹果手机如何导出通讯录,苹果手机怎么把卡上的号码导出来打电话】以上就是关于苹果手机如何导出通讯录,苹果手机怎么把卡上的号码导出来打电话的全部内容,以及苹果手机如何导出通讯录的相关内容,希望能够帮到您 。
推荐阅读
- jkmal00是什么型号
- 官网是什么意思
- 春季学生党女穿衣搭配怎么好看
- 摩纳哥王妃终于和老公孩子团聚!发最新全家福打破离婚传闻,短发太酷
- 黄磊老婆在时尚圈大放光彩!12年后复出,穿白衬衣极简风太惊艳
- 徐冬冬穿上“男友的白衬衫”,健身效果不错,这造型你打几分?
- 刘雯穿搭小课堂又“开课”了!近期私服汇总,一套比一套值得学习
- 黄旭熙队友黄冠亨为新歌取消发布道歉:不好意思
- 观众好评的五部反腐题材剧,《扫黑风暴》没进前三,你追了几部?


