Excel切片器怎么使用
本文章演示机型:戴尔Latitude 9510 , 适用机型:Windows 10 , 软件版本:Excel 2020;
首先进入电脑【Excel】页面 , 选定已有表格中的任意单元格 , 然后点击上方的【插入】 , 插入一个【表格】 , 然后点击【工具栏】中的【插入切片器】;
选定任意一列后如【23】点击【确定】 , 在弹出的选择框中选择如【刘xx】 , 还可以点击选择框中的【多选图标】 , 用鼠标点击右键选择【切片器设置】 , 可将【显示页眉】前的勾取消 , 最后点击【确定】即可;
本期文章就到这里 , 我们下期再见 。
切片器怎样使用excel筛选以excel2016为例 , 切片器的使用方法如下:
【Excel切片器怎么使用,切片器怎样使用excel筛选】联想拯救者
Windows10
excel2016
1、excel中选择表格数据 , 点击菜单栏“插入” 。
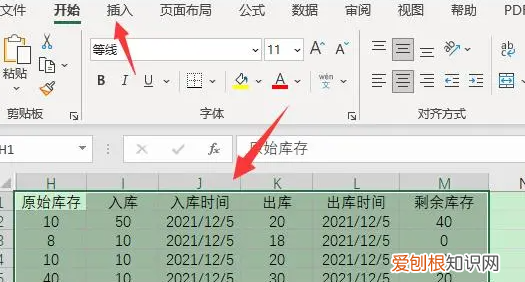
文章插图
2、点击插入菜单栏下功能区中的“表格” 。
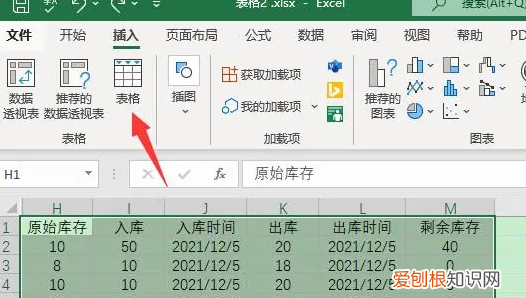
文章插图
3、会有弹框提示创建表 , 勾选“表包含标题”后 , 点击确定 。
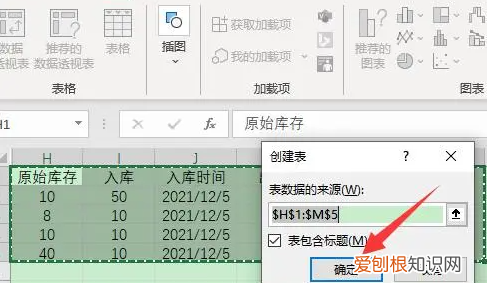
文章插图
4、这时候会自动进入“表设计”菜单 , 可以根据需要调整表格的样式 , 不调整直接默认也可以 , 点击功能区中的“插入切片器” 。

文章插图
5、选择需要的项目 , 如果多选 , 就会生成多个切片器 , 这里以生成一个切片器为例 , 选择后点击确定 。

文章插图
6、在生成的切片器中会显示对应项目的所有数据类型 , 分别点击选择之后会显示对应的数据 , 具有筛选的性质 。
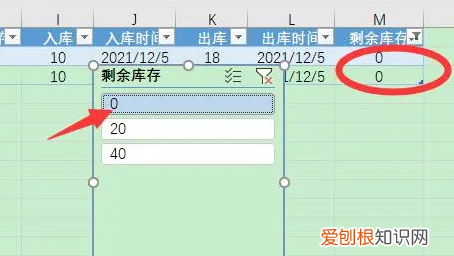
文章插图
Excel数据透视表切片器切片器除了在数据透视表中使用外 , 还可以在Excel的表函数下使用 。很多小伙伴都会制作简单的Excel表格 , 但是对于深奥一点的透视表就不会了 , 更别提切片器的使用方法了!下面我们就为大家详细的分享Excel数据透视表切片器的使用方法 , 大家一起来学习起来吧!
Excel数据透视表切片器的使用方法:
一、切片器的创建
(1)选中已经创建的数据透视表区域→选择【数据透视表工具-分析】选项卡下的【插入切片器】选项(见下图) 。
(2)在弹出的【插入切片器】对话框中→选择需要分析的字段名称 , 比如 , 【大区】【老师】【课程】 , 单击【确定】按钮(见下图) 。
(3)按住【Ctrl】键后 , 依次选中3个切片器→单击【切片器工具】→【对齐】下拉按钮→选择【顶端对齐】选项(见下图)→可以快速完成3个切片器位置的调整和对齐(见下图) 。
当我们单击切片器后 , 即可实现数据透视表数据的快速筛选统计 。因此 , 切片器实际上相当于筛选器的功能 。只不过它的形式更加智能 , 提高了操作的便捷性 , 你想看哪里 , 点哪里即可 。
如果你在使用切片器时 , 发现数据透视表的列宽总是变动的 , 而非锁定不变的 。这是因为数据透视表在默认情况下 , 是根据数据结果自动调整到合适的列宽状态的 。
推荐阅读
- 开心消消乐隐藏关56怎么过,开心消消乐隐藏关卡攻略合集
- 夜间模式怎么关闭,win7电脑夜间模式怎么关闭
- Word目录虚线怎样打,word文件里方框怎么打勾
- 苹果自动填充密码怎么设置,苹果手机短信验证码自动填充怎么设置
- 毛沙是什么
- 雄鸽不旺不叫怎么办
- 配备108MP摄像头 5260mAh电池的小米Mi Note 10即将在上市
- 常住人口证明需要什么资料 常住人口证明怎么写
- 正常人10公里配速 普通人跑半马多少时间


