PS如何去除皱纹【PS如何去除皱纹,怎么去出眼角皱纹】
本文章演示机型:组装台式机,适用系统:Windows 10,软件版本:Photoshop 2020;
首先打开【PS】,然后按快捷键【Ctrl+J】复制一个背景图层,选择左边工具栏中的【修复画笔工具】,在左上方属性栏中设置画笔的【大小】、【硬度】、【间距】,然后按住【Atl】键选择没有皱纹的地方,用来定义修复图像的源点,接着在有皱纹的地方进行涂抹消除即可;
或者选择【修补工具】,选择需要去除的地方,注意一次选择的区域不要太大,然后按住鼠标拖动框选内容,重复使用此操作将皱纹处理干净即可;
本期文章就到这里,我们下期再见 。
怎么去出眼角皱纹1.用ps打开要修改图片,打开以后按键盘上的【ctrl+j】复制一张图片 。
2.复制一图片以后,用污点修补工具把脸部的皱纹慢慢摸去掉 。
3.将图片放大,用污点修补工具,把眼部皱纹去掉,接下来慢慢修补 。
4.接下来在按一下【ctrl+j】在复制一图层 。单击滤镜里面的表面模糊,设置数字可以根据
ps怎么去除脖颈纹备用材料:PS软件,电脑,图片 。
1,用Photoshop打开我们需要修改的图片,如果图片太小可以按住ALT键滑动滑轮,将图片放大,把有皱纹的放在窗口的主体部分,方便我们进行操作 。
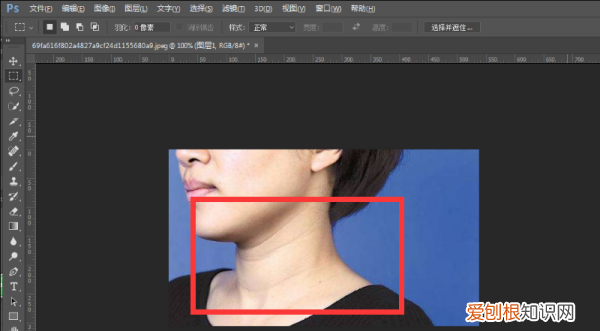
文章插图
2,在Photoshop左侧工具栏中,我们选择“污点画笔修复工具”(快捷键 J),准备进行修复 。
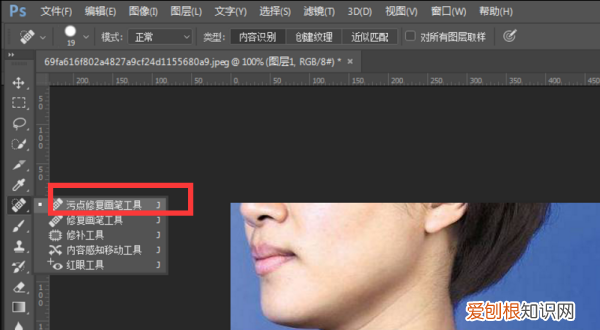
文章插图
3,执行“滤镜”“模糊”中的“特殊模糊”命令,在打开的对话框中进行选项设置,确定后,可看模糊效果 。

文章插图
4,选择“修复画笔工具”修复人物脸上的皱纹 。
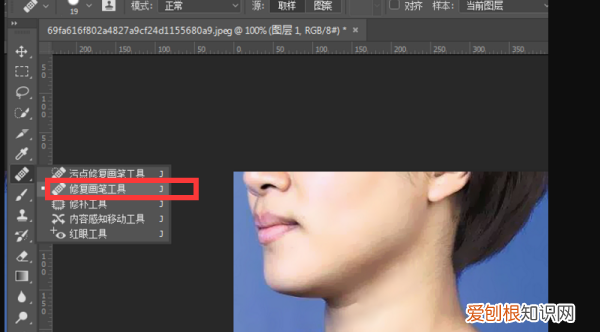
文章插图
5,选择“修补工具”,只需要把鼠标移动到有皱纹的地方,单击鼠标进行覆盖,就可以将皱纹明显的地区修补,同时系统会自动进行细节处理,让图片更加和谐 。
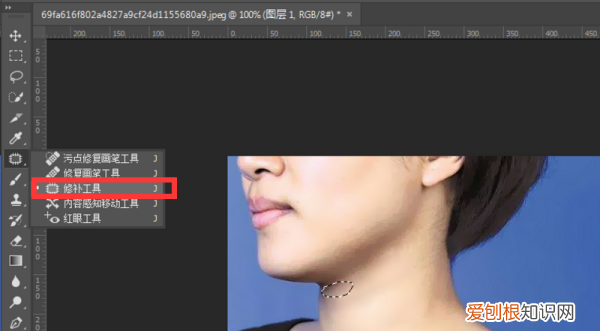
文章插图
6,完成后,照片的去皱就基本完成,简单方便的去除了皱纹 。
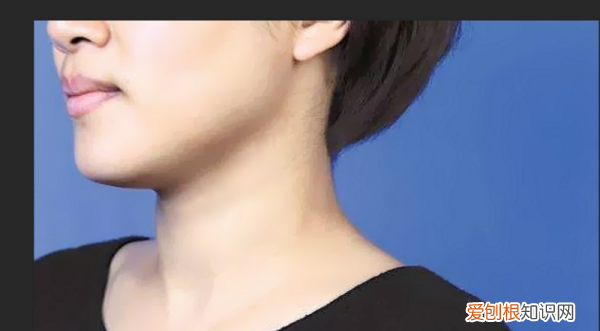
文章插图
ps中哪个工具能去除服衣服的褶皱痕迹工具一:混合器画笔 。
首先将衣服照片导入到PS中,我们选择【混合器画笔工具】 。
然后在上方勾选【每次描边后载入画笔】,并且设置旁边的潮湿度,褶皱越大,潮湿越大 。
接着按ALT键吸取衣服的颜色,然后就可以用画笔在褶皱的地方均匀的涂抹,不要乱涂,直到褶皱不明显为止,请看对比图,上方为原图 。
工具二:历史记录画笔 。
同样的操作,导入到PS中后选择【滤镜】-【模糊】-【高斯模糊】数值调整
ps人像除皱教程:ps怎么给人像图去除皱纹呢到目前为止,PS已经发布了多个版本 。新版本的一些功能可能更人性化,而旧版本的文件体积小,运行更快,适合相对落后的计算机 。当然,对于对PS感兴趣准备学或者正在学PS的小伙伴,我想大家心里都会有同样的疑问:我该怎么学习PS?去哪里能够快速学到PS?对于大家的疑问,就给大家很好的解答了 。上PS视频精品课程拥有253套,全方位为新手、进阶用户、精通用户提供不同阶段的PS课程学习,选择PS精品课程,学习快乐有收获~
更多相关PS高清视频课程精彩推荐
推荐阅读
- 微信新号要怎样注册,微信号怎么注册新的
- 浏览器怎么扫码,浏览器扫一扫在哪里
- 绝地求生全军出击怎么切换账号
- 一举夺魁的意思
- 新兵打靶五发子弹多少环及格 5发子弹多少环及格
- 核酸检测48小时要截图吗
- 悄悄话信箱的目的和意义
- 青种枇杷的特点
- 阿玛尼102适合黄皮吗 阿玛尼208适合黄黑皮吗


