PPT目录如何制作
本文章演示机型:联想小新air14,适用系统:Windows10,软件版本:PowerPoint 2020;
单击鼠标右键新建【PPT演示文稿】并打开,在第一张幻灯片下点击右键【新建幻灯片】,在第二张幻灯片的标题位置输入【目录】,并设置文字的字体和字号,然后点击菜单栏的【插入】,选择子菜单栏中的【文本框】;
用鼠标勾画出文本框,并在文本框中输入目录条,完成后选中第一条目录的文本框内容并单击右键,选择【超链接】,点击【本文档中的位置】,然后在列表中选择要链接的幻灯片并【确定】,其他目录条也是按照同样的方法,这样即可完成一个幻灯片的目录索引;
ppt目录怎么弄好看ppt目录操作方法如下:
操作环境:联想台式电脑、Windows10、WPS Office11.1.0.10463等 。
1、首先在【设计】-【背景】中选择【图案填充】,然后设置前景和背景的颜色,选择【浅色上对角线】的图案,如图所示 。
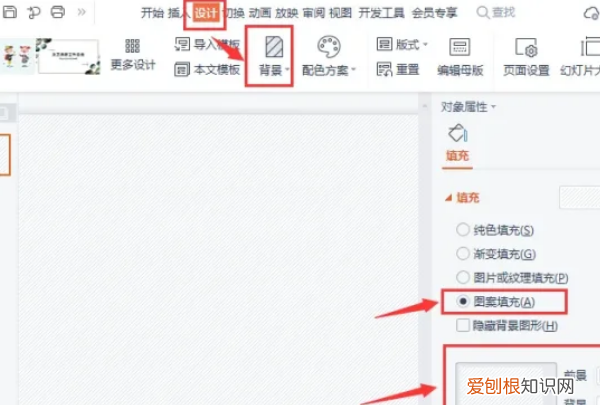
文章插图
2、【插入】一个矩形,放在ppt文档的左侧,然后把填充设置为紫色,轮廓为无,如图所示 。
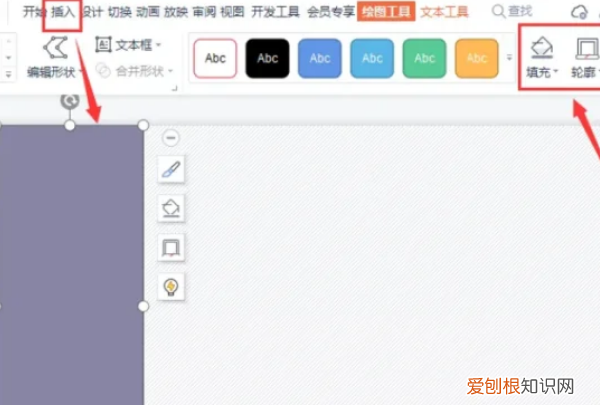
文章插图
3、接着,【插入】一个五边形,放在左上角处,在【形状选项】-【效果】设置为【阴影】,然后根据自己的需要调整参数即可,如图所示 。
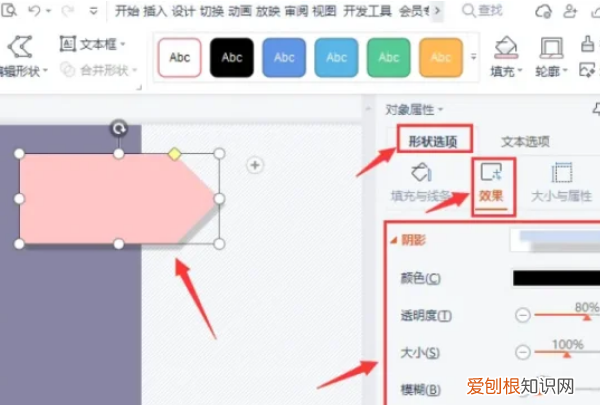
文章插图
4、接下来,【插入】两个圆形,里面的小圆形填充为粉色,外面的大圆形轮廓设置为紫色,如图所示 。

文章插图
5、用【文字框】在粉色圆形上面输入序号,然后在圆形的下面标题和相关的文字,如图所示 。

文章插图
6、最后,把圆形和文字复制几组出来,分别修改文字和序号,在五边形上面输入目录的文字就完成了 。
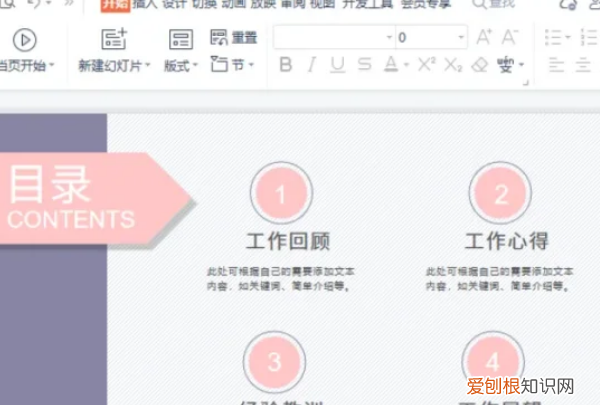
文章插图
PPT怎么制作目录在PPT软件中,可以通过在SmartArt界面,插入垂直框列表,在垂直框列表添加文字实现 。
1、首先在打开的ppt软件中,点击上面的【插入】 。
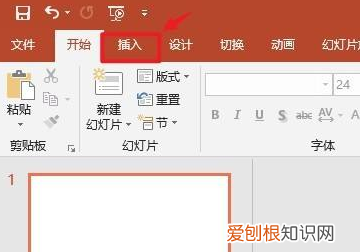
文章插图
2、接着在插入选项中,点击上面的【SmartArt】选项 。
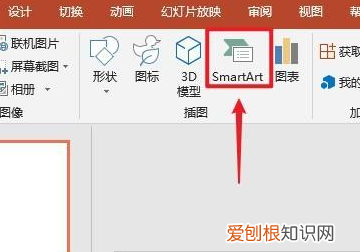
文章插图
3、弹出窗口框,点击【垂直框列表】 。点击右下角的【确定】 。
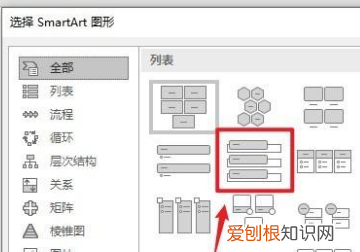
文章插图
4、最后在打开的页面中,输入目录需要的文字即可完成了 。
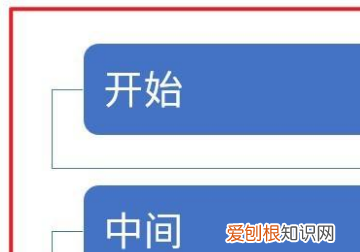
文章插图
手机怎么制作ppt幻灯片在制作PPT作品展示的过程中,很多小伙伴都会在PPT中添加目录页,这样可以让大家更快的了解PPT展示内容,也方便大家在制作过程中快速找到指定的内容!但是不少小伙伴都比较疑惑,到底PPT制作幻灯片目录的方法是什么呢?如果你对此也有疑惑,那么不妨继续往下看看~
PPT制作幻灯片目录页方法:
_1、首先启动Microsoft_powerpoint_2010,打开你需要制作幻灯片目录页的演示文稿 。_
_2、选择功能区“开始—幻灯片—新建幻灯片”命令,选择”空白“ 。在演示文稿中插入一张空白幻灯片,作为第一张幻灯片 。_
_3、在功能区选择”插入—文本—文本框”,选择横排文本框 。在幻灯片你需要放置文本框的地方,画出文本框,并输入内容 。你需要几个文本框,就照同样的方法做就行了 。_
推荐阅读
- excel如何换行,excel表格怎么换行不换格
- 娃娃裙适合什么人穿
- 智能农业的主导者是?
- 手机怎么分享WIFI密码,怎样分享wifi密码给别人
- 西双版纳水果有哪些
- iphone 锁屏声音忽大忽小应如何解决呢
- mmlg是什么衣服牌子
- 联通19元套餐介绍
- 最能代表中国的八大元素


