用电脑怎么自动生成目录
word调整标题格式后可以在目录中自动生成格式 。
1、首先在word中输入目录标题 。
2、在上方选择标题格式,分类标题目录 。
3、分类完成后点击引用中的目录选择自动目录即可 。
4、根据以上步骤即可在word中自动生成目录 。
论文目录怎么自动生成论文目录自动生成步骤如下
工具:电脑、鼠标 。
1、一般目录需要单独另起一页,点击上一页内容的最后文字,点击工具栏上的“插入”—分页—分页符 。或是插入空白页,另起一页 。

文章插图
2、在空白页上,点击“引用”—目录—选择目录样式,或者是自定义目录,点击之后就会自动生成了 。
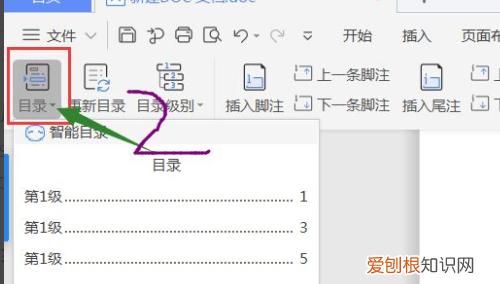
文章插图
3、目录中123级大纲的设置方法:选择要设置的标题文字——单击鼠标右键——选择“段落”——大纲级别——下拉箭头——1级,2级或是3级 。最后确定 。

文章插图
【论文目录怎么自动生成,用电脑怎么自动生成目录】4、如果设置自动生成目录的时候,出现段落正文内容的,用上面一步的方法看一下“那段文字”的大纲级别是不是“正文文本”,不是的话,就修改一下 。
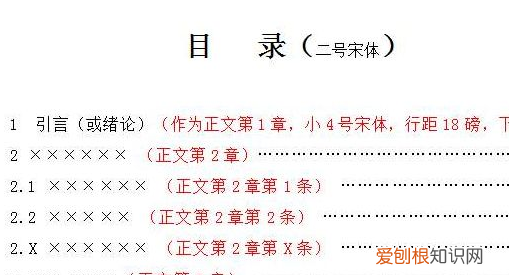
文章插图
5、设置好标题和自动生成目录之后,或者是修改标题内容之后,目录自动更新方法:引用——目录更新——更新整个目录即可 。
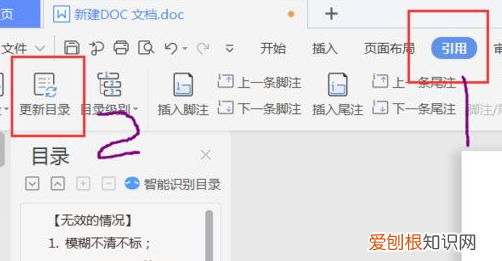
文章插图
word如何设置自动生成目录的格式选择工具栏上的【引用】选项卡,在其下方的选项中选择【目录】功能中的【智能目录】,然后选择一种目录显示形式就可以了 。
工具/原料:DELL灵越15Pro、Windows11、WPS2022
1、在电脑上找到WPS程序,然后双击打开,接着将需要进行处理的word文字文档也同时打开 。
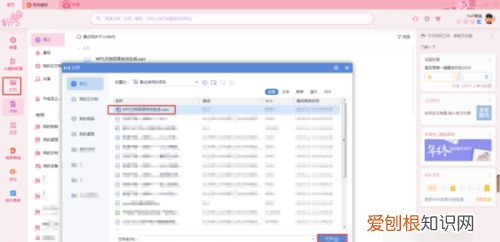
文章插图
2、文档打开好以后,我们选中需要的设置为标题的内容,然后将其根据需要选择为【一级标题】、【二级标题】、【三级标题】 。
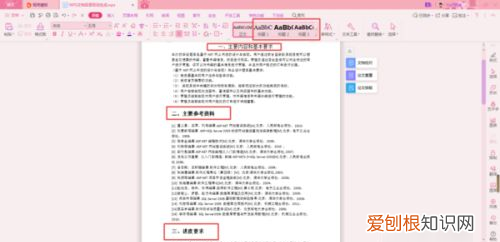
文章插图
3、我们将鼠标的光标放到文章的第一页的最前面,然后点击工具栏上的【插入】选项卡,接着选择【空白页】当中的【竖向】空白页 。
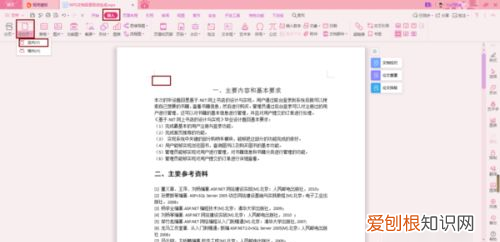
文章插图
4、然后我们选择工具栏上的【引用】选项卡,在其下方的选项中选择【目录】功能中的【智能目录】,然后选择一种目录显示形式就可以了 。
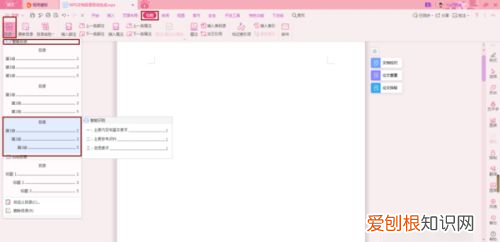
文章插图
5、回到文档的第一页上,我们就可以看到,文档的目录成功的生成了 。
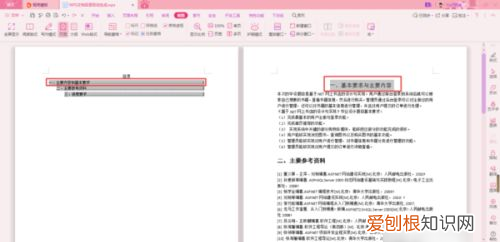
文章插图
6、如果我们的标题发生了改动,那么此时我们怎么将目录进行更新呢?此时,我们点击引用选项卡下方的【更新目录】功能 。
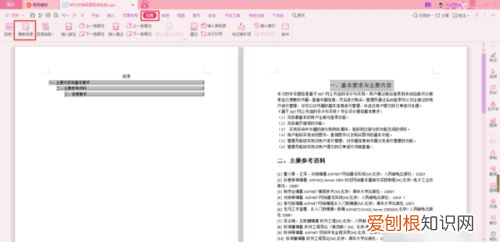
文章插图
7、然后在其弹出的【更新目录】窗口当中,选择【更新整个目录】选项,然后点击【确定】按钮 。最后回到文档界面当中后,我们就可以看到目录页成功的变成了我们修改后的标题内容了 。
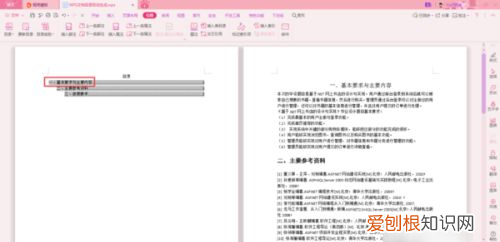
推荐阅读
- 安全抵达多哈!国脚尹鸿博晒照:到达酒店开始隔离
- 皮蓬:巴克利就是个假硬汉,只有裁判在场他才敢和别人打架
- 人气火爆!字母哥现身热门摔跤节目,获颁冠军腰带全场高呼MVP
- 刘诗雯许昕输球后再度联手出战全运会,世乒赛还会继续用两人吗?
- 江南可采莲古诗是什么季节,江南一诗描写的是什么季节
- 普克朗 普朗克常量h的单位
- 国足顺利抵达多哈,李铁晒出隔离餐,主动将公务舱让给队员获赞
- 第一台AI驱动的可穿戴式心脏监护仪于年初上市
- 出去high!卡帅与儿子出海度假 10月才返广州队


