word该怎么插入虚线
本文章演示机型:联想小新air14,适用系统:Windows10,软件版本:Word 2020;
打开【Word文档】,找到要插入虚线的位置,点击菜单栏中的【插入】选项卡,选择子菜单栏中的【形状】功能项,选中线条中的直线,在空白处用鼠标勾画出,接着在绘画工具菜单下方找到【轮廓】;
在下拉菜单栏中单击【虚线线型】,再在弹出的窗口中,根据个人需要选择虚线类型,即可在Word文档中插入虚线,再点击【轮廓】,选择不同主题颜色可进行线条颜色的修改;
本文章就到这里,感谢阅读 。
如何在word中间加一条虚线框word文档中间一条加虚线方法:
【word该怎么插入虚线,如何在word中间加一条虚线框】操作设备:ThinkBook16p 。
设备系统:Windows11 。
操作软件:WPS office11.1.0.11744 。
1、在文档页面,点击插入 。
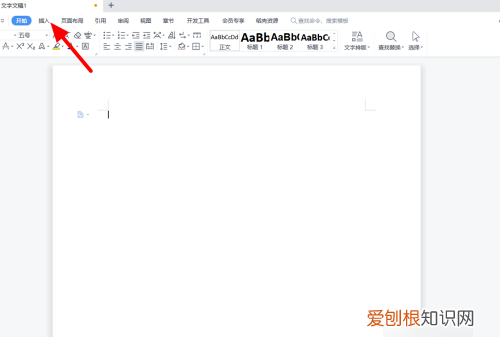
文章插图
2、在插入选项下,点击形状 。
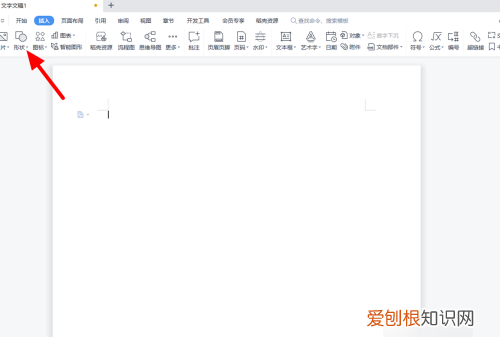
文章插图
3、出现下拉,点击直线 。
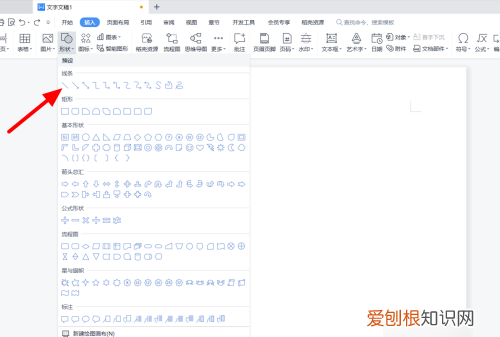
文章插图
4、按住鼠标在拖动画出直线 。
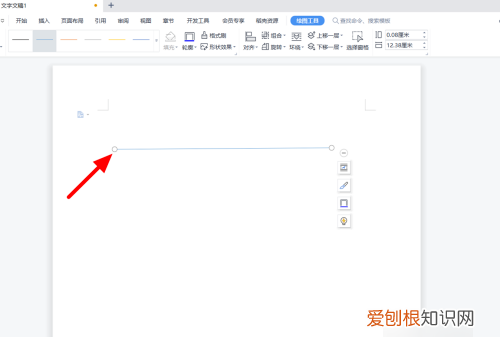
文章插图
5、出现操作选项,单击形状轮廓 。
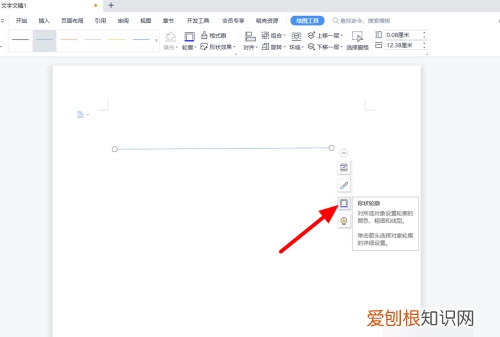
文章插图
6、在虚线线型选项下,选择线型 。
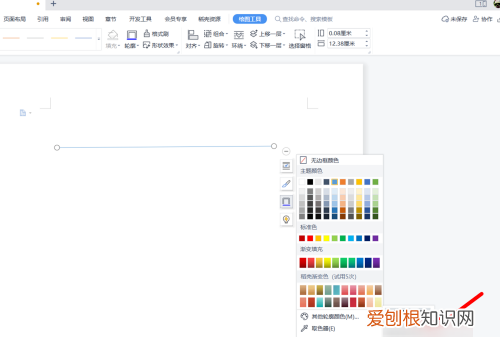
文章插图
7、这样就画出成功 。
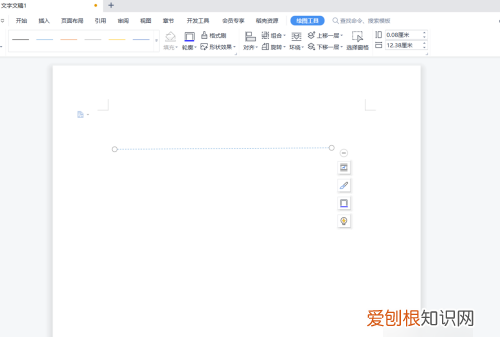
文章插图
在word中加入一条虚线Word文档插入虚线的方法及步骤:
word是文字处理软件,通过他可以轻松的创建各种文档,包括日常办公、公文、求职简历、等其他较复杂的格式文档 。现在就教大家Word文档怎么插入虚线 。
打开word,在工具栏中选择【插入】,然后找到【形状】点击进入 。
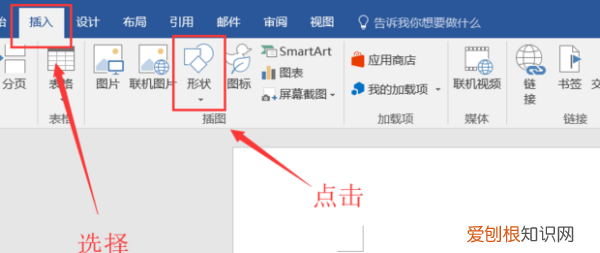
文章插图
2. 点击红框中图案,就可以画线条了 。
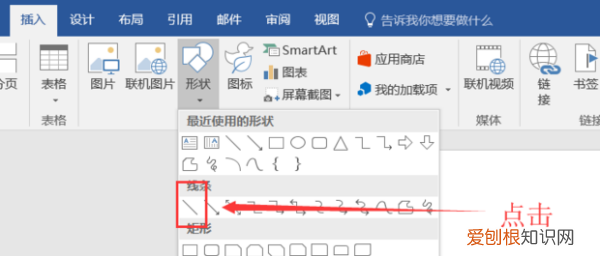
文章插图
3. 现在在工具栏中找到【格式】点击,然后选择【形状轮廓】,再点击【虚线】 。
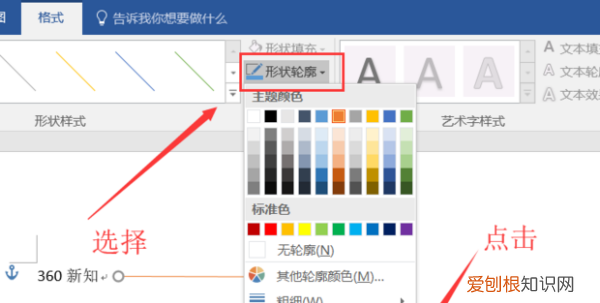
文章插图
4. 然后选择需要的虚线即可 。
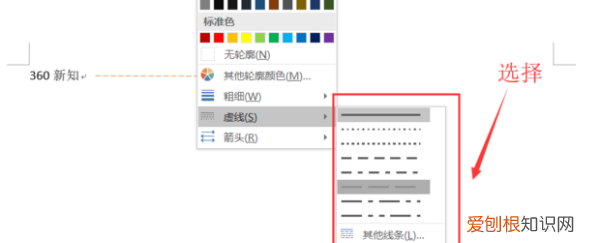
文章插图
5. 效果如图,这就是Word文档设置虚线的方法,请大家参考 。
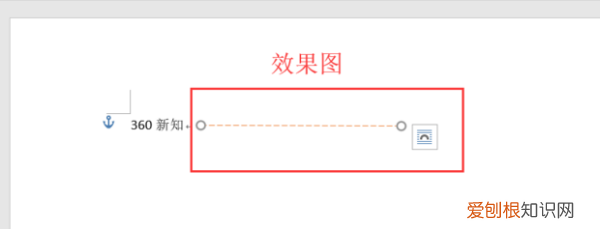
文章插图
word虚线怎么画出来

文章插图
1、打开Word,点击“插入”选项卡下的“形状”按钮,选择线条中的“直线” 。
2、选择完成之后在页面的合适位置,按住Shift键同时拖动鼠标就能画出一条笔直的水平直线 。鼠标放在线段两端的小圆圈上拖动可以调节线段的长短,同时按住Shift键能够保持横线水平不倾斜 。
3、选中这条直线,点击菜单栏中的“格式”,选择“形状轮廓”,再选择“虚线”,可以选择不同类型的虚线形状 。同时也可以调节线条颜色和粗细 。
4、这样虚线就画好了,接下来调节位置 。选中这条直线,点击菜单栏中的“格式”,选择“排列”选项卡下的“对齐”下拉框,分别先后选择“水平居中”、“垂直居中”、“对齐页面”,则就会在页面的正中间画出一条虚线 。
推荐阅读
- 二连浩特人口2020总人数口
- 谗怎么读
- 拼多多运营专业术语 拼多多电商专业术语怎么说
- 好压抑的心情呢的句子 压抑的心情短句
- 微博邮箱格式怎样写,新浪微博邮箱格式怎么写
- 描写化妆的诗词
- 夏字五行属什么,夏字的五行
- 关于“仙女”的诗句有哪些
- 大刀进行曲「大刀进行曲原版伴奏」


