Excel中怎么批量多行合并一行
本文章演示机型:组装台式机,适用系统:Windows 10,软件版本:Excel 2019;
首先打开【Excel】表格,再选择一个单元格,然后在单元格里面输入公式,先输入【=】,然后点击需要合并的单元格,再输入符号【&】;
再选择一个要合并的单元格,接着按回车键,将鼠标放到合并单元格的右下角,当鼠标变成一个黑色的十字架时,按住鼠标向下拖动即可批量多行合并一行;
以上就是本期文章的全部内容,我们下期再见 。
在EXCEL中如何将内容完全相同的多行自动合并成一行.内容不相互合并.1、首先在excel表格中输入需要进行操作的数据内容 。
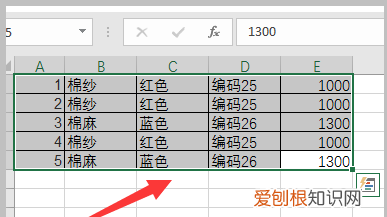
文章插图
2、在F1单元格中输入合并公式:=CONCATENATE(B1,C1,D1, E1) 。
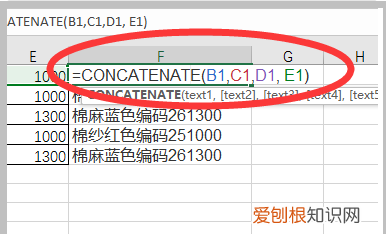
文章插图
3、点击回车并下拉合并数据单元格,并将合并结果复制粘贴为数值格式 。
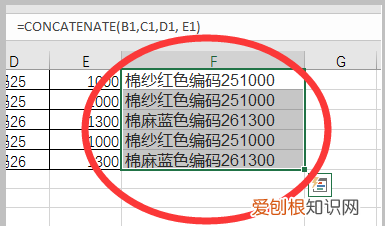
文章插图
4、然后选中单元格并点击“数据”中的“删除重复值” 。
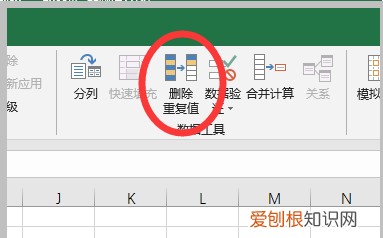
文章插图
5、在打开的提示框中单击“以当前选定区域排序”,点击“删除重复项” 。
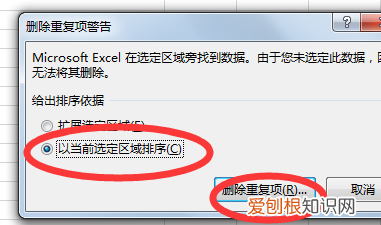
文章插图
6、即可将重复的数据进行删除操作了,此时再选中剩下的不重复的单元格 。
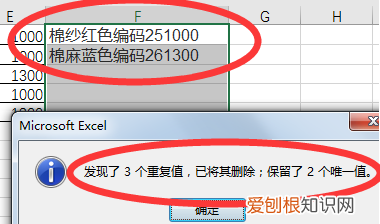
文章插图
7、点击“数据”选项卡中的“分列”选项 。
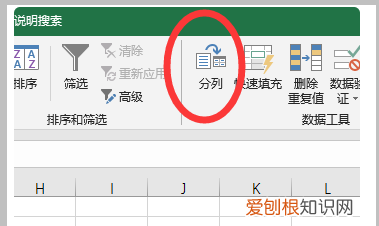
文章插图
8、选择“固定宽度”的分列类型并按下图分割字符,点击完成 。
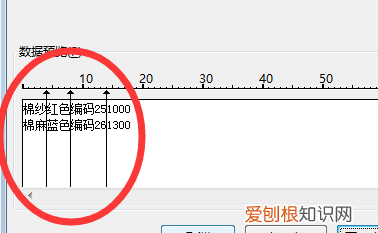
文章插图
9、即可将唯一数据单元格保留并恢复原本的显示格式 。
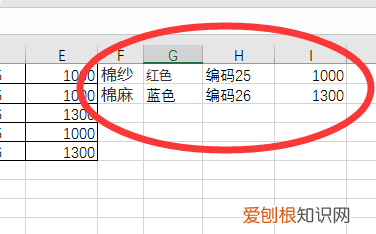
文章插图
该怎样在excel中批量多行合并一行内容本视频演示机型:组装台式机,适用系统:Windows10,软件版本:Excel2019;
首先打开【Excel】表格,再选择一个单元格,然后在单元格里面输入公式,先输入【=】,然后点击需要合并的单元格,再输入符号【&】;
再选择一个要合并的单元格,接着按回车键,将鼠标放到合并单元格的右下角,当鼠标变成一个黑色的十字架时,按住鼠标向下拖动即可批量多行合并一行;
以上就是本期视频的全部内容,我们下期再见 。
excel批量多行数据合并一行中不同单元格里输入公式:=CONCATENATE(A1,A2,A3,A4),公式CONCATENATE函数具有联接功能,能够将文本字符合并为一个,括号内的A1、A2、A3、A4,则分别指代四个单元格内的字符 。公式输入完成后按回车键执行公式,A1至A4列的文本就合并至B1单元格 。
工具/原料:
lenovo12.0.2
windows12.0
excel10.0.1
1、以表格内的文字为例,需要合并至B1单元格,为保证字符内容能全部显示出来,需要先将B2列拉至一定宽度 。
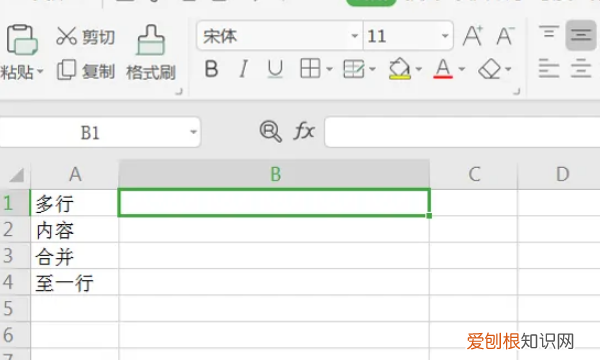
文章插图
2、在B1单元格输入公式:=CONCATENATE(A1,A2,A3,A4),公式CONCATENATE函数具有联接功能,能够将文本字符合并为一个,括号内的A1、A2、A3、A4,则分别指代四个单元格内的字符 。

文章插图
3、公式输入完成后按回车键执行公式,A1至A4列的文本就合并至B1单元格 。
推荐阅读
- 小米手环上小爱同学怎么设置的操作方法
- 入冬要吃什么食物
- 抗菌面料的功能性有哪些
- 一千km是多少公里 1000km大概多远
- 室内快速降温的方法 夏天室内怎么降温
- 小龙虾杀了放冰箱第二天再炒可以吗
- 朋友圈表达心情不好的精美句子 表达不好心情的句子发朋友圈
- 新乡三全学院好不好啊 新乡医学院三全学院
- 雪梨膏为什么熬不稠 雪梨膏熬不稠的原因


