咋打开word护眼模式
本文章演示机型:联想小新air14、iPhon12,适用系统:Windows10、iOS14.4,软件版本:Word 2020、WPS 13.8.1;
第一种方法:打开一个【Word文档】,找到最下方的工具栏,点击最右侧的【护眼模式】的图标,即可打开word护眼模式,若想关闭,则再单击该【护眼模式】图标即可关闭护眼模式,
第二种方法:打开【WPS Office】,点击进入【Word文档】,选择左下角的【工具】按钮,在菜单栏中轻点【查看】选项卡,进入【查看】界面,选中【夜间模式】,即可打开Word护眼模式,若想关闭该模式,则再次点击【夜间模式】即可关闭;
本文章就到这里,感谢阅读 。
word护眼模式怎么设置【咋打开word护眼模式,word护眼模式怎么设置】具体操作步骤如下 。
1.首先,我们运行软件,打开Word文档,如下图所示 。2.然后,鼠标左键点击菜单栏上的“视图”,下方工具栏中点击“护眼模式”字样,如下图所示 。3.此时,可以看到Word界面护眼模式设置成功,效果图如下 。利用电脑、Mac或移动设备上的Word,可以:使用主题创建文档和设置文档格式 。使用修订功能审阅工作 。使用编辑器等校对工具为字词润色 。保存到OneDrive,以便从计算机、平板电脑或手机访问文档 。与他人共享工作、聊天、评论和协作,无论对方身在何处 。
word怎么开新的一页word的护眼模式对我们常用电脑的人实在是太好了,而且操作步骤非常简单 。废话不多说,我们一起来看一下操作步骤吧~
1、打开任意一个word文档 。
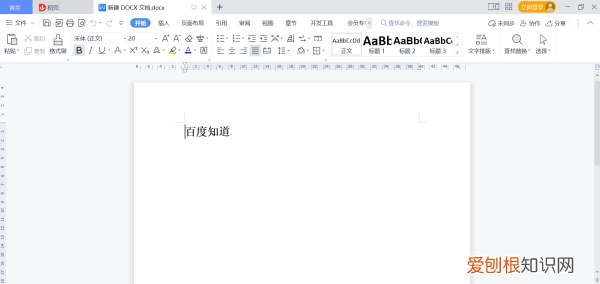
文章插图
2、在word的功能一栏中找到”试图“,点进去之后可以在下方的菜单栏上看到”护眼模式“ 。
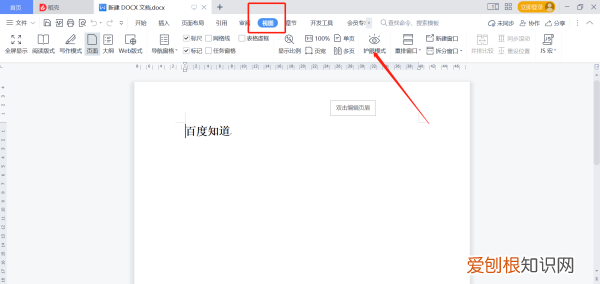
文章插图
3、鼠标点击一下护眼模式,屏幕立刻变成舒服的浅绿色了,护眼模式就设置好了 。
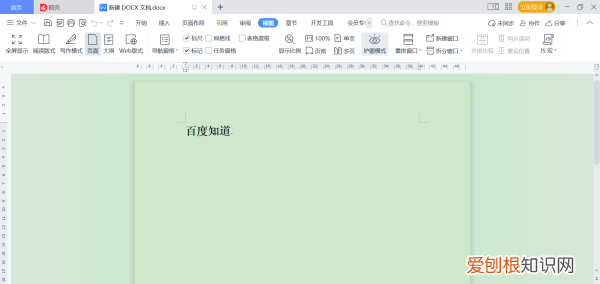
文章插图
怎么样?是不是非常简单,快来试一试吧~
word怎样设置永久的护眼模式可以通过以下步骤将word设置成护眼模式:
首先,打开word文旦,点击“设计”选项卡的“背面背景”选项组,选中“背面颜色”,单机“其它颜色” 。
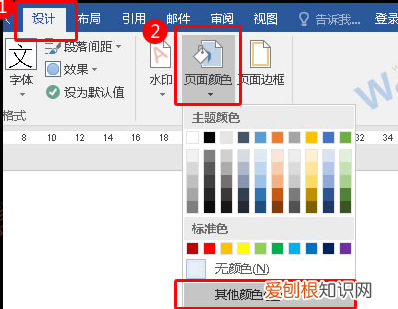
文章插图
第二步:在弹出的“颜色” 。对话框中,点击“自定义”,将红色数值调整为204,绿色数值调整为232,蓝色数值调整为207,然后单击“确定”按钮 。
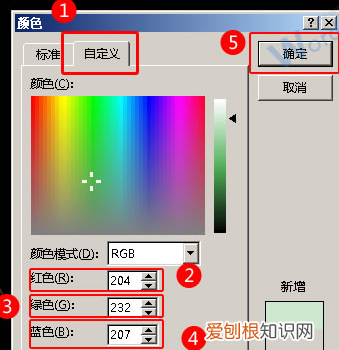
文章插图
然后,空白文档的背景颜色为豆沙绿了,点击左上角的“保存”按钮,保存为“护眼Word”文档 。
效果:保存的护眼Wor文档,背景颜色都是护眼的绿豆沙颜色了 。
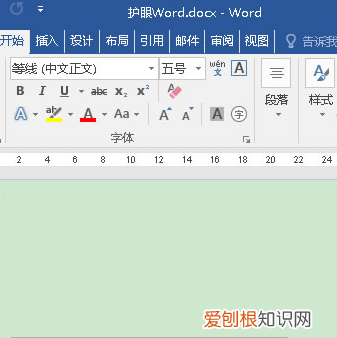
文章插图
word怎么打开护眼模式office方法如下
1,打开word程序,进入程序主界面中 。
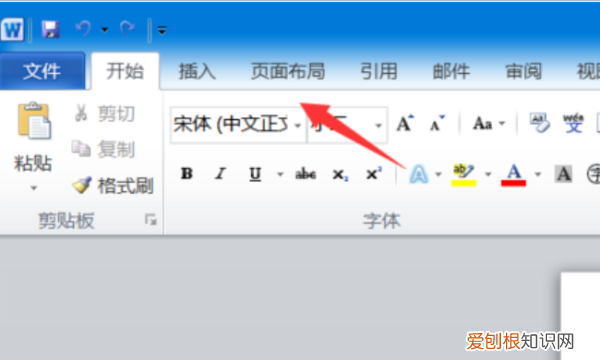
文章插图
2,在窗口上方点击“页面设置”选项,点击打开 。
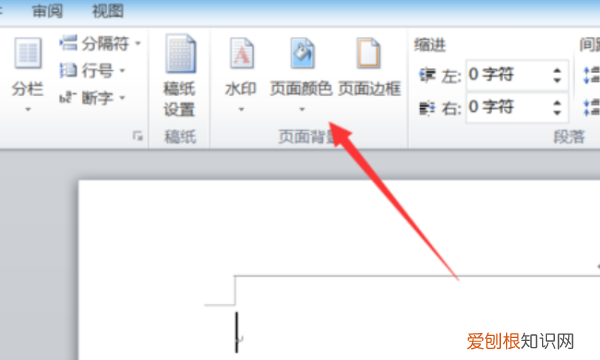
文章插图
3,在窗口中点击“其他颜色设置”,点击打开 。
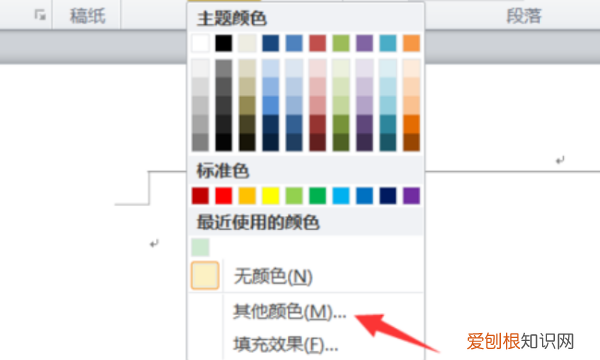
文章插图
4,在窗口中点击“自定义”,点击打开 。
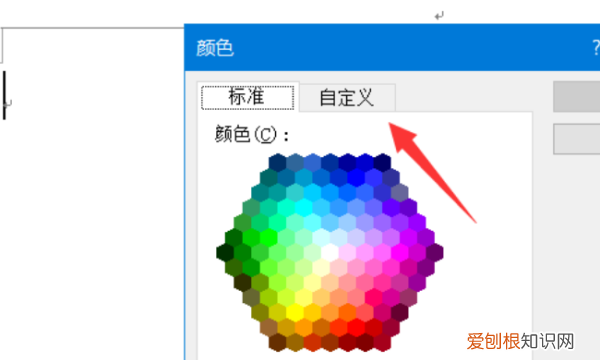
文章插图
5,在界面中设置好以下的数值 。
推荐阅读
- 初学者必学 刷卷翘睫毛的秘籍
- 哈韩妹子必学清新裸妆 裸出自然
- 微信自动清理怎样停止,微信文件自动清理怎么关闭
- 欧美小烟熏眼妆教程 一秒变猫眼女郎
- ps怎么合并图层,PS要怎样合并图层
- 韩国小可爱妆容 分分钟给你好气色
- 北洋大学堂现在是什么大学
- 苹果手机怎么快速录音,苹果录音怎么发给微信好友
- 回顾泰勒·斯威夫特经典唇妆 欧美复古红唇衬托白皙肌肤


